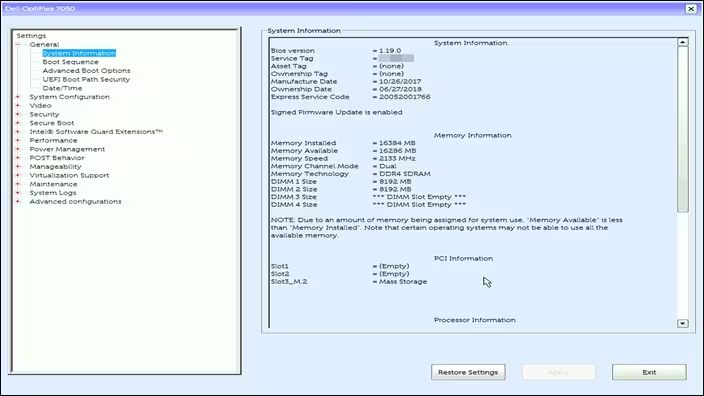Accessing the BIOS (Basic Input/Output System) on a Dell laptop allows you to change important system settings like boot order, system time and date, hardware configurations, and more. While Dell laptops are set to boot into Windows by default, there are a few different ways to force or initiate the BIOS on startup.
In this guide, we will cover the steps to enter the BIOS on Dell laptops using the F2 key, F12 key, Windows Settings, and advanced startup options. We will also provide tips on what to do if you are unable to access the BIOS.
Method 1: Use the F2 Key
The quickest and easiest way to get into the BIOS on a Dell laptop is by using the F2 key. Here are the steps:
- Turn on or restart your Dell laptop
- As soon as the Dell logo appears, start tapping the F2 key continuously
- Keep tapping F2 until you enter the BIOS setup utility
- The BIOS setup screen should appear
- Navigate the BIOS using your keyboard and make any changes
- Save settings and exit
On some Dell laptop models, rapidly tapping the F2 key might bring up a “Preparing one-time boot menu” message first before entering the BIOS. Continue tapping F2 and it should take you into the BIOS setup.
The timing here is important – you need to start hitting the F2 key as soon as you see the Dell logo when booting up. This initiates the system interrupt that allows entry into the BIOS. If you miss the timing, just restart the laptop and try again.
Method 2: Use the F12 Key
Similar to the F2 key, the F12 key can also be used to force Dell laptops into the BIOS at boot. The steps are:
- Turn on or restart your Dell laptop
- At the Dell logo screen, immediately start tapping the F12 key continuously
- A “One Time Boot Menu” should appear
- Using the arrow keys, select BIOS setup and press Enter
- This will launch the BIOS setup screen – make your desired changes
- Save settings and exit
On some laptops, rapidly pressing F12 might instead bring up the boot menu first. You would then need to select BIOS setup from the boot menu options to access the BIOS.
As with the F2 key method, quick and continuous tapping is key when using the F12 key. Start tapping as soon as the Dell logo appears to interrupt the boot process.
Method 3: Use Windows Settings
If you missed the timing to press F2 or F12, you can still get into BIOS by restarting your Dell laptop from within Windows:
- Go to the Windows start menu and click on the Power icon
- Hold down the Shift key on your keyboard and click on Restart
- This will initiate an advanced startup sequence
- On the Choose an Option screen, select Troubleshoot → Advanced options → UEFI Firmware Settings
- This will then restart the laptop and enter the BIOS
- Make the desired changes and save before exiting
The Windows method is useful in situations where you missed entering the BIOS during initial boot or your Dell laptop boots too fast to tap F2 or F12 in time.
Method 4: Use Advanced Startup Options
You can also access the BIOS by forcing an advanced startup sequence in Windows 10:
- Go to Windows Settings > Update & Security > Recovery
- Under Advanced startup, click Restart now
- After restarting, the laptop will boot to Choose an option screen
- Select Troubleshoot → Advanced options → UEFI Firmware Settings
- This will load the system BIOS
- Make changes and save before exiting setup
Using the advanced startup option gives you more time to access the BIOS compared to the quick startup logo screen.
What To Do If You Can’t Access BIOS
In some situations, you may not be able to access the BIOS even after trying the F2, F12, and advanced startup methods above. Here are some tips on troubleshooting:
- Check if Fast Startup is enabled in Windows – this can sometimes prevent entering the BIOS on boot. Disable Fast Startup in the Power & Sleep Settings.
- Reset BIOS to default settings by removing the CMOS battery for a few minutes.
- Update to the latest BIOS version on your Dell laptop.
- Try booting into BIOS from a USB recovery drive.
- Press and hold the power button to force shutdown your Dell laptop. Then try to access BIOS again.
If you are still unable to enter BIOS, contact Dell technical support for further assistance on your specific laptop model.
BIOS Settings to Change on a Dell Laptop
Once you are able to successfully boot into the BIOS on your Dell laptop, here are some important system settings you may want to change:
- Boot order – Set the boot device priority e.g. internal hard drive vs external USB drive.
- Enable/Disable devices – Enable or disable on-board devices like wifi, webcam, memory slots, etc.
- System date/time – Update the system date & time.
- BIOS password – Set a BIOS password for preventing unauthorized access.
- Overclocking – On some gaming laptops, the CPU/GPU can be overclocked for better performance.
Changes made in the BIOS will affect your system at a hardware level. Be cautious when changing BIOS settings and only modify configurations that you fully understand.
Conclusion
Accessing the BIOS is essential for configuring hardware settings on a Dell laptop. Using the F2 or F12 keys at startup is the fastest way to enter the BIOS on a Dell system. If you miss the timing, you can use Windows settings or advanced startup options to load the BIOS.
Some Common BIOS settings to modify include boot order, device enablement, system time/date, and applying a setup password. Understanding how to get into BIOS allows you to have greater control and flexibility over your Dell laptop’s functionality.