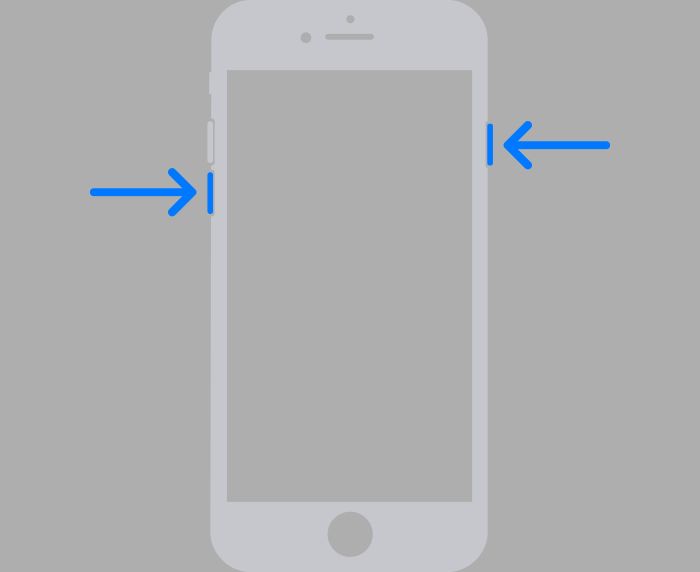There are a few troubleshooting steps you can try if your iPhone won’t power on. The most common reasons an iPhone won’t turn on are a completely drained battery, a software glitch, or a hardware issue.
Quick Fixes to Try First
Before diving into more complicated solutions, try these quick fixes:
- Charge the battery – Plug your iPhone into a wall charger and let it charge for at least 30 minutes. This can resolve an issue caused by a drained battery.
- Force restart – Press and hold the Side button and either Volume button until the Apple logo appears. This can fix a minor software glitch.
- Hard reset – Quickly press and release the Volume Up button, press and release the Volume Down button, then press and hold the Side button until the Apple logo appears. This can resolve a system freeze.
Charge the Battery
The most obvious reason an iPhone won’t turn on is a depleted battery. If you haven’t charged your iPhone for a while, the battery could be completely empty. Before troubleshooting other possibilities, connect your iPhone to a charger and let it charge for at least 30 minutes. Use the charger that came with your iPhone for the fastest charging speed.
It’s best to let the iPhone charge for up to 1-2 hours before trying to turn it on. This gives the battery enough minimum charge to power on the device. If the battery was fully depleted, it could take some time to regain enough charge to turn the iPhone back on.
While charging, the battery icon on the screen may not appear or show charging right away. Wait at least 30 minutes to an hour before expecting the charging indicator to show on screen. If the battery was very low, the iPhone may need some minimum charge before the charging icon is displayed.
After charging, press and hold the Side button to see if the iPhone powers on. If it still won’t turn on, force restart it by pressing and holding the Side button and either Volume button at the same time until you see the Apple logo. This should boot up the iPhone if it was just a battery issue.
Force Restart the iPhone
If your iPhone won’t turn on, a force restart often fixes an issue caused by a minor software glitch. To force restart an iPhone 8 or earlier, press and hold the Side and Top buttons at the same time. For an iPhone X or later, press and hold the Side and either Volume button at the same time.
Keep holding the buttons until you see the Apple logo appear, then release. The force restart will boot up the device even if the screen is black and unresponsive.
Force restarting an iPhone essentially performs a controlled reboot of the device. It resets the system and kicks it out of being frozen, allowing the operating system to restart fresh. This commonly resolves an issue caused by an app freezing or a system process getting stuck.
Force Restart on iPhone 8 or Earlier
- Press and hold the Side button and Top (or Power) button at the same time.
- Keep holding both buttons until you see the Apple logo on the display.
- After the Apple logo appears, release both buttons.
Force Restart on iPhone X or Later
- Press and hold the Side button and either Volume button at the same time.
- Keep holding both buttons until you see the Apple logo on the display.
- After the Apple logo appears, release both buttons.
The iPhone should then finish booting up like normal. This fix resolves many instances where an iPhone is stuck on the Apple logo, has a black screen, or seems frozen unresponsive.
Try a Hard Reset
If force restarting doesn’t work, the next option is a hard reset. This is a more serious reset that erases settings and content from your iPhone and returns it to factory default settings.
Because a hard reset wipes data from your iPhone, it’s wise to only do this as a last resort. Try charging, force restarting, and the other steps first. Make sure to backup your iPhone data through iTunes or iCloud before attempting a hard reset in case you lose any data or settings.
To perform a hard reset on iPhone 8 or earlier:
- Press and quickly release the Volume Up button.
- Press and quickly release the Volume Down button.
- Press and hold the Side button until you see the Apple logo.
For iPhone X and later:
- Press and quickly release the Volume Up button.
- Press and quickly release the Volume Down button.
- Press and hold the Side button. Keep holding the Side button even when you see the Apple logo.
- When Recovery Mode appears on the display, release the Side button.
This will perform a complete factory reset of the device. When it finishes, you’ll need to go through the setup process like a new iPhone.
Put iPhone Into Recovery Mode
As another option, you can put the iPhone into Recovery Mode, then restore it through iTunes. This wipes the device and reinstalls the latest iOS software version.
To enter Recovery Mode on iPhone 8 or earlier:
- Connect the iPhone to a computer with a USB cable.
- Press and hold the Side button.
- While still holding the Side button, press and hold the Top (or Power) button.
- Keep holding both buttons until you see the Recovery Mode screen.
- Release the buttons.
For iPhone X and later:
- Connect the iPhone to a computer with a USB cable.
- Press and release the Volume Up button.
- Press and release the Volume Down button.
- Press and hold the Side button until you see the Recovery Mode screen.
- Release the button.
This will boot the iPhone into Recovery Mode. You’ll see a Connect to iTunes screen. Open iTunes on your computer and a recovery process will start. iTunes will download and install the latest iOS software on your iPhone and restore it to factory settings.
Get Hardware Repaired
If all else fails, the issue may be related to hardware damage or failure on your iPhone. Examples include:
- Damaged display/screen
- Faulty battery
- Bad logic board
- Buttons not working
- Speaker issues
- Camera failure
Take the iPhone to an Apple Store or Apple Authorized Service Provider. They can diagnose the exact hardware issue and give you a quote for repair costs. For a hardware problem, a repair or replacement of the affected iPhone component(s) is likely required.
Restore With iTunes
You can also use iTunes on a computer to restore and update your iPhone. Connect the iPhone to your computer with a USB cable and launch iTunes. Force restart the iPhone if it’s frozen. In iTunes, you should get prompts to either Update or Restore. Choose Restore.
iTunes will then download the latest iOS version and install it on your iPhone. This will wipe the device and revert it to factory default settings. If your iPhone is having software-related issues that prevent it from turning on, this process may fix it.
iPhone Not Recognized in iTunes
If iTunes doesn’t recognize your iPhone, force restart it while connected to your computer. On a Mac, hold Option while clicking the iPhone icon in iTunes. This should prompt iTunes to attempt recovery mode.
If that doesn’t work, put the iPhone into Recovery Mode manually using the keypress instructions above. Then reconnect it to iTunes. You should then be able to restore via iTunes.
Contact Apple Support
If you’ve tried all troubleshooting steps and your iPhone still won’t turn on, contact Apple Support for further assistance. You can get support through:
- The Apple Support app on another device
- apple.com/support
- Make a Genius Bar appointment at an Apple Store
Explain the issue you’re experiencing and the troubleshooting steps you’ve tried. Provide the iPhone model and iOS version. The support advisor can provide tailored troubleshooting advice or options for sending the device in for repair.
Conclusion
If your iPhone won’t turn back on, don’t panic. First, make sure it has sufficient charge by plugging it into power for up to an hour. Force restart it by holding the Side and Volume buttons. If that doesn’t work, try a factory restore through iTunes or a hard reset. Hardware issues require professional repair. Contact Apple Support if you need assistance resolving an iPhone that won’t power on after troubleshooting.