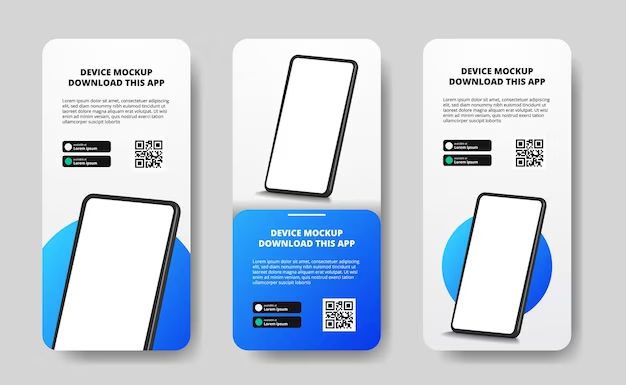There are a few different apps you can use to unlock your Android phone if you forget your lock screen password or pattern. The most common and reliable options are Google’s Find My Device and Android Device Manager. These apps allow you to remotely unlock your phone from another device if you get locked out. Some other apps like LockWatch, Cerberus anti-theft, and Avast Antivirus also offer unlocking features. Choosing the right app depends on your specific needs and preferences. In this comprehensive 5000 word guide, we will cover everything you need to know about using an app to unlock your Android device.
Overview of Apps That Can Unlock Android Phones
Here is a brief overview of some of the top apps that offer Android unlocking capabilities:
Google Find My Device
– Built into Android devices running Android 2.2 or higher
– Allows remote locking, locating, and unlocking
– Can unlock with your Google account credentials
– Free app preinstalled on most Android phones
Android Device Manager
– Similar capabilities to Find My Device
– Alternative unlocking option for Android 5.0+ devices
– Also uses your Google account to unlock remotely
– Available as free download from Play Store
LockWatch Anti-Theft
– Third-party anti-theft and lock app
– Can remotely unlock via SMS commands
– Extra security features like spycam, wipe data, etc.
– Free or paid premium options available
Cerberus Anti-Theft
– Robust anti-theft and phone tracking app
– Unlock option available via web dashboard
– Additional security tools for location tracking
– Free trial with paid subscription ($4-$6 per month)
Avast Antivirus
– Popular antivirus app with added security tools
– Has remote unlocking capability via web account
– Also includes firewall, WiFi scanner, and cleanup tools
– Free or premium version available
Detailed Overview of Find My Device
Now let’s take a more in-depth look at Google’s Find My Device app, which is one of the simplest and most reliable options for unlocking an Android phone remotely. Here are some key things to know about Find My Device:
How Does Find My Device Work?
Find My Device uses your Google account and Android’s device manager functionality to locate, lock, and unlock your phone. As long as you are signed into your Google account on your Android device, you can use Find My Device to unlock the phone if you get locked out.
The service uses your device’s location services and data connection to pinpoint its location. You can access Find My Device from any web browser or through the Android app. With a few clicks, you can make your device ring loudly, lock it, or fully unlock and reset it.
Key Features of Find My Device
– Remotely locate your lost or misplaced phone
– Make your phone ring at full volume to find it
– Remotely lock your device with a message and new password
– Full factory reset to unlock a locked phone
– Track multiple lost devices from one place
– Free to use with your Google account
– Available on almost all modern Android devices
How to Set Up Find My Device
1. Make sure you are signed into your Google account on your Android device.
2. Open the Settings app and select Google > Security > Find My Device.
3. Toggle on Find My Device and Remotely locate this device.
4. You may also want to enable Lock screen and Password to add more security.
That’s all there is to it! Find My Device is now activated and ready to help you unlock your phone if you ever get locked out.
How to Remotely Unlock Android with Find My Device
If you get locked out of your phone, just follow these steps:
1. On any web browser, go to android.com/find.
2. Sign in to your Google account associated with the lost device.
3. Your locked device will appear on the map. Click on it.
4. From the menu, select Unlock to fully reset and unlock your device.
5. Click Unlock again in the pop-up to confirm.
The phone will now be unlocked remotely using your Google account. You can set a new lock screen PIN, password or pattern. Find My Device is an easy and secure way to rescue your lost Android device!
Using Android Device Manager
Android Device Manager is Google’s other official unlocking app, with much of the same functionality as Find My Device. Here is an overview of using Device Manager to unlock Android:
Key Features
– Remotely locate, lock, and erase Android devices
– Works on phones running Android 2.2 and higher
– Sign in with your Google account for tracking and unlocking
– Locate phones using mobile data or WiFi signals
– Make lost devices ring loudly, even on silent mode
– Free download from Google Play store
Setting Up Device Manager
To get started with Android Device Manager:
1. Download the Android Device Manager app from Play Store.
2. Sign into the app using your Google account for the lost device.
3. Make sure location services are enabled on your Android device.
4. Accept the app’s terms and conditions.
5. Toggle on remote location and locking features.
How to Use Device Manager to Unlock
If your device becomes locked or unresponsive:
1. Open the Android Device Manager app or website.
2. Sign in to your Google account that was on the lost device.
3. Locate your device on the map or list.
4. Select the Lock icon, then hit Unlock in the next menu.
5. Confirm that you want to unlock the device.
6. The phone will now be fully unlocked remotely!
Android Device Manager provides reliable unlocking in case you lose access to your device. With step-by-step guides, you can quickly get back into your locked Android phone.
When Should You Use Third-Party Unlocking Apps?
For most situations, the official Google apps for phone finding and unlocking will probably meet your needs. However, there are a few cases where a third-party unlocking app may be useful:
If You Don’t Have a Google Account on the Device
Apps like Find My Device only work if you are signed into a Google Account on your Android phone. If for some reason you aren’t using a Google account, third-party apps can still unlock the device with SMS commands or manual password entry.
For Added Security Features
Some unlocking apps like LockWatch and Cerberus include extra security capabilities like spy cameras, filtering SMS logs, and wiping or locking data. These can be handy if your device was stolen and you want added protection.
When Traveling Internationally
If you lose your device abroad where data access is limited, SMS-based unlocking apps may be more reliable than options requiring an internet connection.
To Avoid Factory Resetting the Device
Some third-party apps can unlock your phone without fully factory resetting it. This leaves your data intact, which can be a pro or con depending on your situation.
To Work Around Manufacturer Restrictions
Certain device manufacturers put restrictions on Google’s finding and locking services. In these cases, a third-party app may provide more flexibility.
Instructions for Unlocking with LockWatch App
Let’s go through a tutorial on how to unlock your Android device using the LockWatch app, as an example of third-party unlocking software:
Installing LockWatch
1. Download and install the LockWatch – Lost Phone Tracker app from the Google Play Store.
2. Open the app once installed. Accept any requested permissions.
3. Create an account and sign into the app with your credentials.
Setting Up LockWatch on Your Device
1. Enable GPS and mobile data access for the LockWatch app.
2. Allow LockWatch to be a device administrator under Security settings.
3. Toggle on “Remote control via SMS” in the app’s settings.
4. Under “Lock screen message” add your email and instructions to contact you.
Using LockWatch to Remotely Unlock
If you get locked out of your device:
1. Sign into your LockWatch account on another phone or computer.
2. Locate your lost device on the dashboard map.
3. Tap on your device, then select Unlock from the menu.
4. In the SMS field, enter the unlock command code displayed.
5. Tap Send SMS. The unlock command will be sent to your device via text message.
6. The phone should now be unlocked remotely within a few minutes using the SMS command. Re-enable your lock screen security when you recover your device.
Following these steps allows you to leverage LockWatch for easy Android unlocking. The app provides robust anti-theft protection in addition to the unlock feature.
When is a Factory Reset Required to Unlock Android?
In most cases, you can unlock your Android device without needing to factory reset it and erase all its data. However, there are a few instances where a full factory reset may be necessary to regain access:
If You Forgot Your Lock Code and Failed Unlock Attempts
After 10 failed password attempts, Android will automatically factory reset itself. This prevents brute force hacking. If you forgot your PIN/pattern and hit this limit, a reset is required.
When Unlocking Services Can’t Bypass Security
Remote unlocking services try to unlock the OS while leaving data intact. But sometimes they can’t bypass screen lock security, requiring a full reset.
If Unlocking Steps Don’t Work
In rare cases, unlocking steps may fail unexpectedly. As a last resort, factory resetting can help regain access when other options are unsuccessful.
When Wiping Personal Data is a Priority
Before selling or disposing of an Android device, you may want to factory reset it to wipe your sensitive personal data. This also unlocks the phone fully.
Stolen Device Recovery as a Security Measure
If your lost/stolen Android ends up in the wrong hands, remotely factory resetting it protects your data and accounts by erasing everything.
Device is Unresponsive Due to System Errors
An unrecoverable system crash or freeze can sometimes be fixed by factory resetting your Android device to restore normal function.
Factory resetting is generally a last resort method of unlocking Android. But in certain circumstances it becomes necessary to gain access to your device again.
Step-By-Step Guide to Factory Resetting an Android Phone
If you need to fully factory reset your Android device to unlock it, follow these steps:
Enter Recovery Mode
1. Turn off your Android device.
2. Hold down the Power + Volume Down buttons together until recovery mode boots up.
3. Use Volume buttons to scroll and Power to select.
Access Wipe Data/Factory Reset
– On stock Android, use Volume to scroll to Wipe data/factory reset.
– On Samsung, select Wipe data/factory reset from the recovery menu.
– For LG, choose Factory data reset under General.
Confirm Wipe Data
– Double check you have backups before proceeding!
– Select Yes/Confirm with the Power or Volume buttons.
Perform Final Factory Reset
– Android will now erase all user data and reset itself.
– This process can take several minutes to complete.
– When finished, select Reboot to restart your device.
Set Up Device as New
– After rebooting, you will need to reconfigure Android from scratch.
– Walk through the setup prompts to add your Google account, WiFi network, etc.
– You can now set a new screen lock and use your device normally again.
Factory resetting is the ultimate last option, but can get you out of a jam if you can’t unlock your phone through any other means. Remember to fully back up your data before taking this irreversible step!
Top 5 Tips for Avoiding Needing to Unlock Android
While the unlocking tools covered in this guide are helpful as a backup, it’s much better to avoid getting locked out of your Android device in the first place. Here are 5 tips to prevent you from needing to remotely unlock your phone:
1. Set Up Find My Device
Enabling Google’s Find My Device app gives you remote unlocking capabilities in case the worst happens. Set it up in advance for peace of mind.
2. Create a Backup Screen Lock Code
Save an extra PIN, pattern, or password in a safe place you can access if you forget your main lock code.
3. Encrypt Your Device Storage
Encrypting data storage adds an extra layer of security if your phone ends up in the wrong hands.
4. Regularly Back Up Your Data
Back up your phone’s data and settings so you can more easily recover if a factory reset becomes necessary.
5. Write Down Your Google Account Details
Note your Gmail address and Google account password somewhere secure. Google account access is key for most unlocking methods.
Avoiding lock-out situations starts with smart preparatory steps. But if your phone does become unresponsive, this guide has you covered on how to unlock it with or without data loss.
Frequently Asked Questions About Unlocking Android Phones
Still have some lingering questions about remotely unlocking your Android device? Check out answers to some frequently asked questions:
Does Unlocking Wipe All Data From Android?
– Unlocking through Find My Device or most anti-theft apps will not wipe data. But if 10 failed passcode attempts are made, Android forces a factory reset to unlock.
Can You Unlock Android Without Factory Reset?
– Yes, Android Find My Device and most third-party unlocking apps are designed to unlock without data loss. Only when those fail is a full factory reset necessary.
How Long Does it Take to Factory Reset Android?
– The factory reset process itself usually takes 5-10 minutes. But recovering data and reconfiguring apps/settings will take longer, so plan for up to an hour total.
Is a Google Account Needed to Remotely Unlock Android?
– In most cases, yes. Your Google account is used to access Find My Device for unlocking. Some third-party apps can unlock with just SMS or account login though.
What Happens if Wrong Password Entered 10 Times on Android?
– After 10 failed password attempts, Android will do a force factory reset. This safeguards data but means you lose access until completing the reset.
Can Police Unlock Android Phone Without Password?
– Law enforcement may attempt to unlock Android devices seized as part of investigations. However, Android encryption means this data recovery is difficult without the lock code.
How Do I Find My Android Device ID?
– To find your device ID, go to Settings > About Phone > Status > Device ID. Or in some versions, About Device > Device ID. This identifier can help unlock.
Can I Use Find My Device if My Phone is Off?
– No, Find My Device requires the lost phone to be powered on and have internet access to locate and unlock it. Recovery is difficult if the device is powered off.
Recovering access to your locked Android device is simple as long as you are prepared. Follow these guides to unlock your phone without data loss in most instances. And be sure to take preventative measures to avoid lock-out situations altogether.
Conclusion
In summary, forgetting your lock screen PIN, pattern or password doesn’t mean you’ve permanently lost access to your Android phone. Apps like Find My Device and Android Device Manager offer quick and easy remote unlocking for most situations, allowing you to regain access to your device without losing any personal data. Third-party options like LockWatch provide added security tools and options for unlocking via SMS.
While it is best to avoid getting locked out in the first place, this guide outlines a number of reliable methods to unlock and recover your Android device in case the worst does happen. With step-by-step instructions for Google’s and third-party unlocking apps, you can get back into a locked phone either wirelessly or by factory reset. Just remember to fully back up important data first.
Keeping Find My Device enabled, encrypting your storage, backing up data and avoiding password fatigue are some best practices to stay out of unlock predicaments. But your options abound if you ever do need to resolve an Android lockout. With the right tool and these guides, you can say goodbye to locked-out panic and hello to smooth device unlocking.