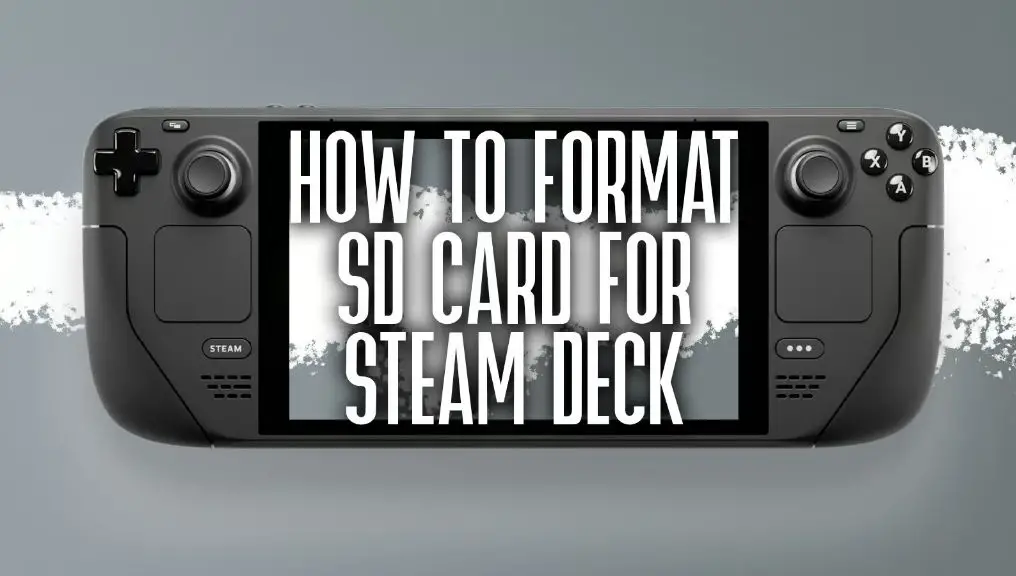The Steam Deck is a powerful handheld gaming device created by Valve that allows you to play your Steam games on the go. It features onboard storage as well as a microSD card slot for expanding the storage capacity. With the ability to install Windows or Linux on the Steam Deck, you may find yourself needing to format the microSD card for specific purposes.
There are a few key reasons why you may need to format the SD card on your Steam Deck:
- To securely wipe the card before using it for the first time
- To resolve any performance issues or errors
- To change the file system to one better optimized for the SteamOS/Linux environment
- To partition the card for installing Windows or another operating system for dual booting
Formatting the card properly ensures maximum performance and compatibility with the Steam Deck’s software and applications. This guide will walk through the steps for formatting an SD card on the Steam Deck using the different methods available.
When to Format the SD Card
There are a few common situations where you may need to format your SD card for the Steam Deck:
Upgrading to a Larger Card
When upgrading to a higher capacity SD card, formatting is necessary to take full advantage of the additional storage space. The Steam Deck will only be able to use the maximum capacity of a new SD card after it has been formatted. According to The best Micro SD cards for Steam Deck 2024 – Eurogamer, some recommended larger capacity cards are 1TB or 512GB.
Other reasons you may need to format include…
How to Format the Card on Windows
The easiest way to format an SD card on Windows is by using the built-in Disk Management utility. Here are the steps:
1. Insert your SD card into your Windows PC. Open the Start menu and type “disk management”. Select the Create and Format Disk Partitions result.
2. In Disk Management, locate your SD card from the list of disks. It may show up as Removable Disk with the drive letter. Right-click on the SD card partition and choose Format.
3. Under Format Partition, choose the file system – FAT32 or exFAT are recommended for SD cards. Give your partition a name if desired.
4. Check the Quick Format box and click OK to start formatting. This will erase all data on the SD card.[1]
The format process will only take a few minutes to complete. Once done, your SD card will be formatted and ready to use.
How to Format the Card on Mac
The easiest way to format an SD card on a Mac is by using Disk Utility. Here are the steps:
- Connect the SD card to your Mac either directly or with a card reader.
- Open Disk Utility (located in Applications > Utilities).
- In the sidebar, select the SD card volume (not the parent disk).
- Click Erase in the toolbar.
- Give the card a name.
- Choose a format like APFS or exFAT. Avoid FAT32 for cards larger than 32GB.
- Click Erase.
Disk Utility will quickly format the SD card. Once completed, you can eject the card and it will be ready to use. Formatting with Disk Utility is the preferred method for general purpose SD card formatting on Macs.
For more details, see this guide from skylum.com.
How to Format the Card on Linux
On Linux, the easiest way to format an SD card is by using the GParted partitioning tool. GParted provides a graphical interface for managing disk partitions, allowing you to easily format SD cards in FAT32, NTFS, ext4, or other file systems.
To format your SD card on Linux using GParted:
- Install GParted if you don’t already have it. On Ubuntu and Debian, run
sudo apt install gpartedto install it. - Insert your SD card into your computer’s SD card reader.
- Open GParted, either by searching for it or running
sudo gpartedin the terminal. - In the top-right corner, select the correct SD card device from the dropdown menu.
- Right-click on the SD card partition and select Format to. This will open the format dialog.
- Choose your desired file system type, like FAT32 or ext4. Give the partition a name if desired.
- Click Format to begin formatting the SD card. This may take several minutes.
Once done, the SD card will be formatted and ready to use. Be sure to safely eject it before removing it from your computer.
If you encounter errors while trying to format, your SD card may be corrupted. You can try additional solutions like using the dd command to completely overwrite the card before reformatting.
How to Format the Card on Steam Deck
The easiest way to format an SD card for the Steam Deck is directly through the device’s Settings menu. Here are the steps:
- With your SD card inserted into the Steam Deck, press the Steam button to access the main menu.
- Navigate to Settings > System.
- Scroll down and select “System Settings.”
- Under the “Format SD Card” option, select “Format.” This will bring up a confirmation prompt.
- Confirm that you want to format the SD card. This will erase all data currently on the card.
- The Steam Deck will then quickly format the SD card into the Linux EXT4 file system.
Formatting the card directly through the Steam Deck Settings ensures full compatibility and correct formatting for the device’s SteamOS operating system. The process only takes a few seconds and then the SD card will be ready to use for game storage [1]. Just be sure to back up any important data before formatting an SD card, as the process erases all data.
Choosing the Right File System
When formatting an SD card for use with the Steam Deck, you’ll need to choose between the ext4 and FAT32 file systems. The Steam Deck uses the Linux-based SteamOS operating system, which prefers the ext4 file system. However, FAT32 has wider compatibility with other devices like Windows PCs.
The ext4 file system is optimized for Linux systems like the Steam Deck. It supports larger individual file sizes over 4GB, allowing you to install more games and content on the SD card. Ext4 also offers better performance, stability, and reliability compared to FAT32 on Linux. According to user reports, SD cards formatted as ext4 work seamlessly with SteamOS.
FAT32 is an older file system with wider device compatibility. It works with Windows, Mac, Linux, gaming consoles, and other systems. However, FAT32 has a 4GB file size limit, which can make it harder to fit large games on the SD card. It also does not work quite as efficiently as ext4 on Linux. But it may be necessary if you need to transfer the SD card between a Steam Deck and non-Linux device.
Overall, ext4 is the ideal choice for dedicated Steam Deck SD card use. But if you need cross-device compatibility, FAT32 may be preferable despite some limitations. Check if the devices you plan to use the card with support ext4 before formatting.
Potential Errors and Solutions
If you run into issues after formatting your SD card for the Steam Deck, there are some troubleshooting steps you can try:
If your SD card is not being recognized at all, first try carefully reinserting it into the slot to ensure it is seated properly, then reboot your Steam Deck (citing: source). Sometimes a reboot can resolve SD card detection issues.
You can also try reformatting the SD card following the steps above. Occasionally the format did not take properly the first time. Reformatting ensures the card is formatted correctly for Steam Deck (citing: source).
If you receive an error that the SD card “failed validation”, this typically means the card itself is faulty and needs to be replaced. Valve recommends using reliable, name-brand SD cards from manufacturers like Samsung or SanDisk to avoid issues.
For problems specific to dual booting Windows, be sure to follow the proper formatting steps required by Windows and do not simply reformat to EXT4. The Steam Deck needs to recognize Windows Boot Manager on the SD card, so follow dual boot formatting guides closely.
As a last resort, you can try reformatting the SD card on a PC or Mac to completely wipe it, then try again on the Steam Deck. But in most cases, the built-in SteamOS tools should format the card correctly as long as it is functional.
Formatting for Dual Booting Windows
If you plan to dual boot Windows and SteamOS on your Steam Deck, there are some special considerations for formatting your SD card.
Windows is more limited than Linux in the file systems it supports. Windows can only read and write to FAT32, NTFS, and exFAT file systems [1]. This means if you want to share an external SD card between Windows and SteamOS, you’ll need to format it to one of those compatible file systems.
Many recommend formatting to exFAT as it has fewer limitations than FAT32 and better support in Windows than NTFS [2]. However, some users have reported issues with exFAT corruption, so FAT32 may be more reliable.
You’ll also want to consider partitioning your SD card so each operating system has its own partition. This allows you to format each partition to the ideal file system for that OS. For example, you could create a FAT32 partition for Windows and ext4 partition for SteamOS. Just be mindful of the partition size limits of FAT32.
When booting into Windows, you may need to reformat the SteamOS partition before it can be accessed. Be prepared to reformat each time you switch operating systems.
Overall, factor the dual boot requirements into your formatting method. Optimal setup may require multiple partitions with different file systems tailored for each OS.
Conclusion
In summary, formatting your SD card properly for the Steam Deck is an important step to maximize performance and compatibility. The key points to remember are:
- Use FAT32 formatting for SD cards under 32GB, or exFAT for larger cards
- On Windows, use the built-in Disk Management utility or third party tool like guiformat
- On Mac, use Disk Utility
- On Linux, use GParted or the command line mkfs.fat and mkfs.exfat tools
- Format using the Steam Deck itself as a last resort option
- Choose Quick Format for a faster process
- Be aware of potential format errors and solutions
- For dual booting Windows on the SD card, NTFS is recommended
Following these formatting guidelines will ensure your SD card works smoothly and reliably with the Steam Deck. With the card properly formatted, you can fully utilize the expandable storage to install plenty of games on your Steam Deck.