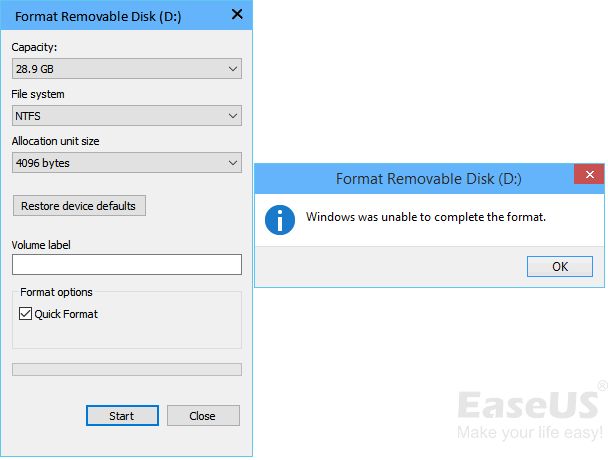Formatting a USB flash drive that won’t format can be frustrating, but it’s usually possible with some patience and know-how. There are several potential reasons a USB drive may not format properly and a few different approaches you can try to get it working again.
Quick Answers
Here are some quick answers to common questions about formatting a USB drive that won’t format:
- Try formatting the USB on a different computer if it won’t format on one computer.
- Use the official utility from the USB manufacturer if available to format it.
- Try a different USB port on your computer in case the port is malfunctioning.
- Check for physical damage to the USB drive.
- Use diskpart or disk management utilities in Windows to clean and fully format the drive.
- If the drive has a write-protection switch, make sure it is disabled.
Potential Reasons a USB Drive Won’t Format
There are a few common reasons why you may encounter issues trying to format a USB flash drive:
- Corrupted files or bad sectors: If there are corrupted files or bad sectors on the drive, it may partially format but not completely, failing with errors.
- Physical damage: Dropping or mishandling a USB drive can physically damage it and prevent proper formatting.
- Write protection enabled: Many USB drives have a write protection switch. If enabled, the drive cannot be formatted.
- Insufficient permissions: On some computers, you may not have administrative permissions required to properly format the drive.
- Outdated disk utility: If the disk utility you are using is outdated, it may not work properly for newer USB drives.
- Incompatible file system: Trying to format an older USB drive with a newer file system like exFAT may sometimes cause issues.
If you are encountering format errors or the format process fails prematurely, one of these factors is likely the cause. But there are steps you can take to troubleshoot and fix the drive so it can be formatted properly.
Steps to Format a USB Drive That Won’t Format
Try these troubleshooting steps to get a stubborn USB drive to format properly:
-
Try formatting the USB on another computer
Connect the USB drive to a different Windows PC, Mac, or Linux computer and try formatting it there using the computer’s built-in disk utility software. If it formats successfully on a different computer, the issue was likely related to either the port or disk utility software on the original computer.
-
Use the USB manufacturer’s formatting utility
Many of the major USB drive brands such as SanDisk, Kingston, and others provide official formatting utilities available for download on their websites. These are tailored to their devices and may work better than the default Windows or Mac disk utilities.
-
Try a different USB port on your computer
If you have multiple USB ports, try plugging the drive into a different port and formatting it from there. If it works on the second port, the original USB port may be damaged or not functioning properly.
-
Check for physical damage to the drive
Closely inspect the USB connector and the drive itself for any signs of physical damage from being dropped or mishandled. Damage to the connector or internal components can prevent successful formatting.
-
Use diskpart utility in Windows
Diskpart is a command line disk partitioning utility built into Windows. You can use it to completely clean and reformat a USB drive that is being stubborn. The steps are:
- Open the Command Prompt as Administrator
- Type
diskpartand press Enter - Type
list diskto identify the disk number of your USB drive - Type
select disk x(replace x with your disk number) - Type
cleanto completely wipe the drive - Type
create partition primaryto create a new primary partition - Type
format fs=fat32 quick(or ntfs if you prefer)
This will do a full reformat of the USB drive and overwrite any corrupted files or file system issues.
-
Use Disk Management in Windows
Disk Management is another utility built into Windows that can be used to format a USB drive. Open it, locate your USB drive, right click on its partition, and choose Format. Make sure to do a full format, not quick format.
-
Check for a physical write-protection switch
Some USB drives have a small physical switch on the housing that controls write-protection. If enabled, the drive cannot be formatted. Make sure the switch is slid to the disabled or unlocked position.
-
Try formatting with a different file system
By default, most USB drives come formatted as FAT32, but you can try formatting to exFAT or NTFS instead. Sometimes switching to a different file system will resolve issues formatting the drive.
-
Use safe removal before disconnecting the USB drive
Always properly eject and safely remove the USB drive before disconnecting it from your computer. Unplugging it during a transfer can cause file system corruption.
-
Update your disk utility software
Make sure the disk utility software you are using is up-to-date. Older versions may not work properly with newer USB drives. Try updating to the latest version.
When to Give Up On Formatting a USB Drive
If you have exhausted all the above options and the USB flash drive still refuses to format properly, it may be permanently damaged and unusable. At that point, here are some signs it is time to give up on formatting the drive:
- You have tried formatting on multiple computers with no success
- The drive doesn’t show up in disk utility or doesn’t show the correct capacity
- You see the “USB device not recognized” error message
- The formatting process fails consistently with I/O device errors
- You see obvious physical damage to the drive connector or casing
- The drive makes unusual noises when plugged in
At that point, it is likely the USB flash drive has completely failed and needs to be replaced. Fortunately, USB flash drives have become very inexpensive and are easy to find online or in local electronics stores. The storage capacities available have also grown tremendously over the years. So you can purchase a new one with ample storage space at a reasonable price.
Recovering Data from a Corrupted USB Drive
If the storage device fails to format properly, the next question is often: can I recover any of the data or files I had stored on the USB drive before it became corrupted?
The first step is do not attempt to format the USB drive if it still has important data on it that you need. Any reformatting has the potential to overwrite your previous data and make it unrecoverable.
Instead, your options for recovering data from a corrupted USB drive that won’t format include:
- Data recovery software: Specialized data recovery programs may be able to read corrupted files from a USB drive and recover data even if the drive won’t format. Some popular options are Ontrack EasyRecovery, Stellar Data Recovery, and EaseUS Data Recovery Wizard.
- Take it to a data recovery service: For difficult cases, you can consult a professional data recovery service. They have specialized tools and cleanroom facilities to dismantle drives and attempt file recovery.
- Send the drive to the manufacturer: Some USB drive manufacturers like SanDisk offer data recovery services for a fee if you send them your damaged drive.
Recovering the data is possible in some cases but not guaranteed. The likelihood depends on the extent and type of damage. You may have to try several data recovery options to successfully retrieve your files from the corrupted drive.
Tips to Avoid Corrupted USB Drives
To avoid all the headaches of a USB drive failing and having data loss, here are some tips to keep your drive properly maintained and minimize corruption risks:
- Eject and safely remove the drive before disconnecting it.
- Don’t unplug the drive during transfers.
- Store and carry the drive properly to avoid physical damage.
- Don’t expose USB drives to liquids, heat, or other hazards.
- Scan drives occasionally for errors using CHKDSK or equivalent.
- Make sure you aren’t exceeding the drive’s rated lifespan if rewriting it frequently.
- Maintain backups of your data on another storage medium.
Following best practices for using, handling, and maintaining USB flash drives can extend their usable life and help you avoid frustrating problems like being unable to format them.
Conclusion
While a USB drive refusing to format can temporarily render it unusable, this issue can usually be resolved with some troubleshooting techniques. Trying different utilities and computers, checking for physical issues, using diskpart commands, and updating software can help get a stubborn USB drive to format properly again. If the drive ultimately stays corrupted, data recovery software or services may allow you to rescue your files before replacing the damaged drive. With the right tools and persistence, an unformattable USB drive can often be revived and saved.