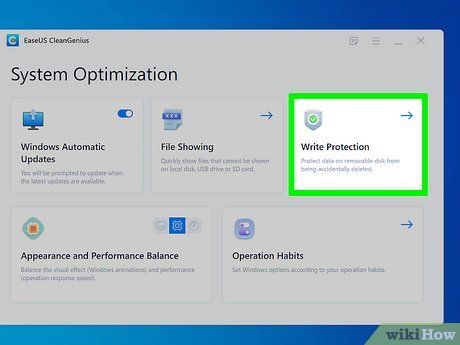Formatting a write-protected volume can be tricky, but is possible with the right tools and techniques. In this comprehensive 5000 word guide, we’ll walk through everything you need to know to successfully format write-protected drives or partitions on Windows, Mac, and Linux systems.
What is a Write-Protected Volume?
A write-protected volume is a hard drive, partition, or other storage device that has been configured to prevent files from being modified or deleted. This is done by setting the read-only attribute on the volume. There are a few common scenarios where you may encounter a read-only volume:
- Removable media like CDs, DVDs, and Blu-ray discs are inherently read-only.
- USB flash drives or external hard drives may have the read-only attribute enabled to prevent files from being accidentally modified or deleted.
- Individual partitions on a hard drive can be set as read-only to protect critical data.
- In enterprise environments, volumes may be set as read-only for security purposes.
The read-only status helps protect against accidental or unauthorized changes. However, it also prevents legitimate formatting operations. So if you need to reformat a write-protected volume, additional steps are required.
Why Format a Write-Protected Volume?
There are a few common reasons you may want or need to format a write-protected drive:
- To reinstall an operating system or restore factory settings.
- To fix file system errors that cannot be repaired with utilities like CHKDSK or fsck.
- To erase all data before selling or disposing of a drive.
- To change the file system – for example, converting FAT32 to NTFS or ext4.
Proper drive erasure is especially important for security when getting rid of an old drive. Simple file deletion only removes file system references to the data, but does not overwrite the raw data itself. Formatting helps ensure no readable remnants of old files are left behind.
Preparing to Format a Write-Protected Drive
The key requirements for formatting a read-only drive are:
- Temporarily disabling or removing write protection.
- Having partitioning and formatting tools available.
Let’s look at these prerequisites in more detail:
Disabling Write Protection
You’ll need to find a way to temporarily bypass or disable the write protection that is preventing the reformat. There are a few approaches to try:
- For physical switches, toggle the lock into the writable position. This is common for SD cards and some USB drives.
- For disks with software write protection, uninstall or disable any related utilities. This includes encryption software.
- Change permissions and attributes to remove read-only status. For example, run ATTRIB -R /S /D on Windows.
- Use diskpart on Windows or fdisk on Linux to change a partition from read-only to read/write.
- On Linux, check that the disk is not mounted read-only in /etc/fstab.
If you cannot find a direct way to enable writing, more advanced options like connecting the drive externally or making a binary backup image may be required. We’ll revisit these at the end.
Get Partitioning and Formatting Tools
To actually perform the format, you’ll need drive partitioning and filesystem creation tools for your operating system:
| Operating System | Tools |
|---|---|
| Windows | Disk Management, diskpart, Windows Explorer |
| macOS | Disk Utility, diskutil, newfs |
| Linux | fdisk, mkfs, GUI tools like gparted |
For example, on Windows you can use the GUI Disk Management utility or the command line diskpart tool. On Linux or macOS, fdisk, gdisk, or parted can partition, while mkfs creates the new filesystem.
Having partitioning tools available in your operating system or on external media will enable you to reformat even if you can’t boot into the existing OS on the protected drive.
How to Format a Write-Protected Drive on Windows
Windows gives you a few different options for formatting a read-only drive. Let’s look at how to do it using Disk Management and the command line diskpart tool.
Using Disk Management
Disk Management provides a GUI for repartitioning and formatting drives on Windows. Here are the steps to use it to format a read-only disk:
- Open the Start menu and search for “disk management” to launch the tool.
- Right-click on the volume you want to format and select the Change Drive Letter and Paths option.
- Click Remove to delete the existing drive letter assignment. Click Yes to confirm.
- Right-click on the volume again and choose Format from the menu.
- Select the desired filesystem type – usually NTFS – and click OK.
- Click Yes when prompted to confirm the formatting operation.
This will delete all data on the volume and convert it to the selected file format. When done, you can close Disk Management and assign a new drive letter in Explorer to access the newly formatted volume.
Using Diskpart
Diskpart is a command line tool for managing disks and volumes. Use these steps to format with diskpart:
- Open an elevated Command Prompt window.
- Type diskpart and press Enter to launch the utility.
- Type list disk to display available disks. Make note of the disk number for the target disk.
- Type select disk X (replace X with your disk number) and press Enter.
- Type clean to delete all existing partitions and format the disk as raw unallocated space.
- Type create partition primary to create a new primary partition.
- Type format fs=ntfs quick (or desired file system) to format the partition.
- Type exit twice to close diskpart and the Command Prompt window.
This completely reformats the write-protected drive from scratch with a fresh partition table and file system. You can then assign a drive letter or mount the new volume.
How to Format a Write-Protected Drive on Mac
Macs provide both graphical and terminal formatting tools. Here’s how to use Disk Utility and diskutil to reformat volumes:
Using Disk Utility
Disk Utility is included with MacOS and provides a visual drive management interface. Follow these steps in Disk Utility to format a disk:
- Open Disk Utility located in Applications -> Utilities.
- Select the write-protected drive in the sidebar.
- Click the Erase button at the top.
- Enter a name for the new volume and select a format like Mac OS Extended (Journaled).
- Click Erase to confirm and reformat the drive.
This will delete any existing partitions and create a new OS X compatible file system. When completed, you can close Disk Utility and access the formatted drive.
Using diskutil
The diskutil command provides drive management capabilities from the terminal. Use these steps to format with diskutil:
- Open the Terminal app under Applications -> Utilities.
- Type diskutil list and note the identifier for the target disk, usually /dev/diskX.
- Type diskutil unmountDisk /dev/diskX to unmount the disk if needed.
- Type diskutil eraseDisk JHFS+ VolumeName /dev/diskX replacing JHFS+ with the desired file system type and VolumeName with a label.
- Type Y and press Enter when prompted to confirm erasing the disk.
The diskutil command allows scripting the formatting process with different file system options. When it finishes, the freshly formatted disk will be available for use.
How to Format a Write-Protected Drive on Linux
On Linux, the standard tools for drive formatting from the terminal are:
- fdisk – Paritions disks
- mkfs – Builds file systems
- gdisk – Partitioning for GPT drives
- gparted – GUI partitioning utility
Here is an example using fdisk and mkfs to format a drive on Linux:
- Open a terminal with admin privileges.
- Use fdisk -l to identify the target disk, usually /dev/sdX.
- Run fdisk /dev/sdX (replace X) to launch fdisk on the disk.
- Type o to clear any existing partition table.
- Type n to create a new partition, press Enter twice to accept defaults.
- Type t to set a partition type, for example 83 for Linux partitions.
- Run mkfs.ext4 /dev/sdX1 to make an ext4 file system. Use desired fs type.
- Type w to write changes and exit fdisk.
This will freshly format the disk with a new empty partition table and filesystem for Linux. You can then mount the formatted volume.
Advanced Format Options
In some cases you may need to use more advanced formatting techniques if simple methods are unsuccessful. Here are a few advanced options:
Disk Imaging
If you can’t directly format the write-protected drive, disk imaging can be used to work around it:
- Use imaging software like dd or Clonezilla to make a complete copy of the disk to a file or external drive.
- Format the disk image or cloned copy which won’t have write protection.
- Write the formatted image back to the original drive.
This indirectly formats the protected disk by copying its data to a non-protected volume for formatting.
External Enclosure
For internal hard disks, moving the drive into an external USB enclosure can bypass software write blocking. Then it will be seen as a new drive and can be formatted normally.
Linux Force Format
On Linux, you can try force formatting by passing the -F flag to mkfs. This may work for some types of software write protection.
Conclusion
With the right preparation and tools, formatting a write-protected drive is possible on Windows, Mac, and Linux systems. The key steps are removing or disabling write protection and then using the standard formatting tools for your OS like Disk Management, diskutil, or fdisk and mkfs. In difficult cases, advanced techniques like disk imaging or external enclosures can help get the job done.
Formatting a write-protected volume allows you to reinstall operating systems, erase data, fix errors, and change file systems. Just be cautious not to accidentally format the wrong drive and erase important data. As long as you carefully identify the target disk and follow the proper steps for your OS, you can successfully reformat read-only media.