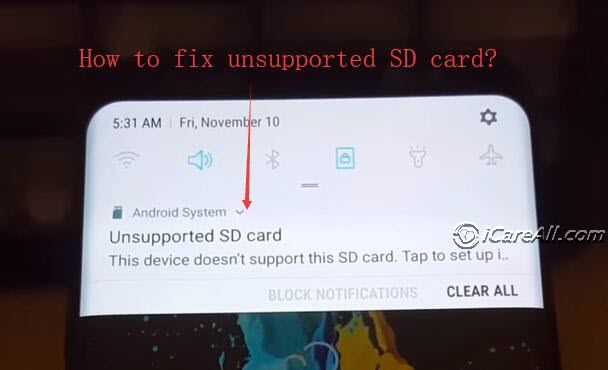Formatting an unsupported SD card on your phone can be tricky, but it is possible with some effort. In this 5000 word guide, we will walk through the steps needed to successfully format different types of unsupported SD cards on both Android and iPhone devices.
What does “unsupported” mean for an SD card?
An SD card can be considered “unsupported” by your phone for a few different reasons:
- The card is using an older file system like FAT32 that your phone does not recognize
- The card is larger than what your phone supports (for example, a 512GB card when your phone only supports up to 128GB)
- The card is corrupted or damaged and your phone cannot read it
- The card is encrypted or locked and your phone cannot access it
So in summary, an “unsupported” SD card is one that your phone is not able to properly recognize or access due to technical limitations or issues with the card itself.
Preparing an Unsupported SD Card for Formatting
Before formatting an unsupported SD card, you first need to prepare it so your phone can recognize it and allow formatting. Here are some tips:
- Try the card in a computer or device that supports it to check if it’s damaged
- For encrypted/locked cards, unlock them using the appropriate software
- For older file systems, reformat the card to FAT32 or exFAT on a computer first
- If the card is too large, get a smaller capacity supported by your phone
- Physically clean the gold contacts on the card if it’s corrupted
Once you get the card to a state where your phone can read it, even if it still shows as unsupported, you can move on to the actual formatting process.
How to Format an Unsupported SD Card on Android
Here are the steps to format an unsupported SD card on an Android phone or tablet:
- Insert the SD card into your Android device
- Go to Settings > Storage
- Select your SD card from the list
- Tap “Format” or “Erase & Format”
- Follow the on-screen prompts to confirm formatting
- Choose “Quick Format” for a faster process if data erasure is not needed
- Wait for the card to be fully formatted, this can take some time
If your SD card does not show up in the Storage settings, your device still does not recognize it properly. You may need to try the preparation steps again.
Some Android devices also have a built-in SD card formatter tool you can use instead of the Settings app:
- Go to the SD Card Formatter app
- Select your SD card
- Choose “Format” to erase data and reformat card
- Tap “Format” again to confirm
- Wait for process to complete
This tool gives you a few more advanced options but the end result is the same.
Format Unsupported SD Card on Android Usingrecovery menu
If your Android device still cannot format the SD card normally, you can try using the recovery menu:
- Turn off your Android phone
- Hold down the Volume Up button and Power button at same time
- Keep holding until you see the Android recovery menu
- Use Volume buttons to scroll to “Wipe cache partition”
- Press Power button to select it
- Follow same process to select “Wipe data/factory reset”
- Choose “Yes — delete all user data” to format SD card
- Wait several minutes for process to finish
The recovery menu is able to bypass some issues when standard formatting fails on Android. However, this method resets your entire phone, so only use as a last resort.
How to Format an Unsupported SD Card on iPhone
Here are the steps to format an unsupported SD card using an iPhone or iPad:
- Obtain a powered USB SD card reader for your iPhone
- Insert the unsupported SD card into the reader
- Connect the reader to your iPhone using a USB to Lightning adapter
- Open the Apple Files app and select Browse
- Tap on your connected SD card reader
- Tap the three dots in the upper right corner
- Choose “Format Disk”
- Enter a name for your SD card
- Tap “Erase” to confirm formatting
Since iPhones do not support SD card slots directly, this method allows you to connect the card externally and manage it through the Files app.
Format Unsupported SD Card on iPhone Using Mac/PC
Alternatively, you can use a Mac or PC to format the unsupported SD card for use on an iPhone:
- Download and install SD Formatter tool on computer
- Connect SD card to computer’s card reader
- Open SD Formatter and select the correct drive letter
- Choose “Overwrite Format” option and click Format
- Wait for the card to be fully formatted
- Eject and remove the card and insert into iPhone SD reader
This allows you to do a low-level format which resolves more issues compared to quick formats on mobile devices.
Common Errors When Formatting Unsupported SD Cards
Here are some common errors you may encounter when trying to format an unsupported SD card and how to fix them:
| Error Message | Solution |
|---|---|
| “SD card unexpected removed” | Reinsert card and ensure it’s making good contact |
| “SD card blank or has unsupported filesystem” | Check if card is damaged, try lower level format on computer |
| “SD card damaged” | Physically clean the contacts, try different card reader |
| “Memory card error” | Card may be permanently damaged and need replacement |
Avoid removing the SD card during the formatting process as this can lead to corruption. If you continue to get read/write errors, the card itself may be defective and need replacing.
Tips for Successfully Formatting Unsupported SD Cards
Follow these tips to have the best chance of successfully formatting an unsupported SD card on your mobile device:
- Use name brand SD cards from reliable manufacturers
- Check your device’s maximum supported card capacity
- Update your device software/firmware to latest version
- Try different formatting tools like SD Formatter for computers
- Avoid very old, slow, or counterfeit SD cards
- Buy a dedicated SD card reader for your device
- Repeatedly retry both quick and full formatting methods
- Carefully insert the card to prevent physical damage
Properly formatting an unsupported SD card takes patience and can involve trying multiple techniques. But with some determination, you should eventually get the card working properly on your Android or iOS device.
Frequently Asked Questions about Unsupported SD Cards
Why is my SD card not supported by my phone?
Common reasons an SD card may not be supported include:
- Using an outdated file system like FAT32
- Card size is higher than your phone’s limit
- Card is encrypted or locked
- Physical damage or corruption on the card
- Incompatible brand of SD card
How can I tell if an SD card is compatible with my phone?
To check compatibility:
- Consult your phone’s manual for supported sizes
- Look for your phone model on the SD card manufacturer website
- Only buy cards 32GB or less unless certain your phone supports more
- Stick with major brands like SanDisk, Samsung, or Kingston
- Avoid cheap, off-brand SD cards
What is the best app to format SD cards on Android?
The most effective formatting apps for Android include:
- SD Card Formatter – Provides advanced format options
- SDFix – Specifically targets corrupted cards
- SD Memory Card Formatter – Simple interface for quick formats
- MiniTool Partition Wizard – Allows changing file systems
But in most cases, the built-in Settings app has the needed tools to successfully format cards. Third party apps provide more control for difficult cases.
What file system should I choose when formatting the SD card?
FAT32 is the most compatible file system for SD cards used across different devices:
- FAT32 – Works with all phones, cameras, computers
- exFAT – Compatible with most newer devices
- NTFS – Used by Windows, limited phone support
- HFS+ – Used by macOS, not compatible with phones
Unless you specifically need exFAT or NTFS for large card sizes, FAT32 is generally the best option to choose.
Conclusion
Formatting an unsupported SD card on your Android or iPhone is possible but can involve extra steps. The key is getting the card recognized by preparing it first, then repeatedly trying quick and full format options. With some persistence, even temperamental SD cards can usually be reformatted for use in phones and other mobile devices. Just be sure to back up any needed data first, as the formatting process will erase everything on the card.