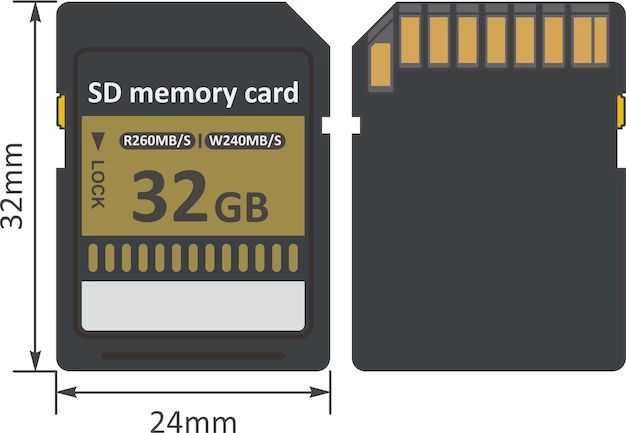SD cards have become a ubiquitous storage medium for digital cameras, mobile phones, and other portable devices. However, SD cards can sometimes become corrupted or unreadable by your device. When this happens, you may need to reformat or repair your SD card to restore full functionality.
What causes an SD card to become corrupted?
There are several potential causes of SD card corruption:
- Improperly removing the card from a device while it’s writing data
- Power loss or sudden device shutdown while the card is in use
- Physical damage to the card
- Malware or viruses infecting the card
- Exceeding the maximum number of read/write cycles
Corruption most often occurs when the card is improperly ejected before pending write operations are completed. This can leave incomplete data on the card, leading to file system errors. Power loss while the card is writing data can also corrupt the file system or leave bad sectors.
How can I reformat an SD card?
Reformatting will erase all data on the card and restore factory default file system settings. This can fix many corruption issues and provide a fresh start. There are a few ways to reformat an SD card:
Using a computer
- Insert the SD card into your computer’s SD card reader or slot.
- Open Disk Utility on Mac or Disk Management on Windows.
- Select the SD card and click “Erase” or “Format”.
- Choose “FAT32” as the format and name the card if desired.
- Start the formatting process.
Using a digital camera
Most digital cameras with an SD slot have a menu option to reformat cards in-camera:
- Insert the SD card into your camera.
- Power on the camera and locate the formatting option in the settings menu.
- Select the SD card to reformat and confirm to erase all data.
- The camera will complete the formatting process.
Using SD formatting software
Dedicated SD card formatting apps for Windows, Mac, and mobile devices are available:
- SD Memory Card Formatter – Free SD formatting utility from the SD Association
- SD Card Formatter – Basic formatter app for Windows and Mac
- Disk Drill – Mac app with SD card recovery and reformatting
These tools work similarly to Disk Utility, providing quick one-click SD card formatting.
How can I repair a corrupted SD card?
If reformatting doesn’t resolve SD card corruption issues, you may need to try repairing the card. This can fix file system errors and bad sectors on the card itself.
Using Windows built-in tools
On Windows 10 and 11, you can use the built-in error checking tool:
- Insert the SD card into your computer.
- Open File Explorer and right click on the card drive.
- Select “Properties” then click the “Tools” tab.
- Under Error checking, click “Check” to scan for file system errors.
- Windows will attempt to repair any issues found.
Using Disk Utility First Aid
On MacOS, Disk Utility can check and repair errors on SD cards:
- Insert the SD card into your Mac.
- Open Disk Utility and select the card drive.
- Click the “First Aid” tab and select “Run” to check for problems.
- Disk Utility will verify and repair the file system if necessary.
Using CMD chkdsk
The Command Prompt chkdsk command is another option on Windows:
- Insert the SD card and open an admin Command Prompt.
- Enter “chkdsk x: /f” where x is the drive letter.
- Chkdsk will scan the drive and repair any bad sectors.
Trying third-party tools
If built-in utilities can’t repair the card, try downloading specialized SD card repair software:
- Hetman Partition Recovery – Scans card for bad sectors and recovers data
- Remo Repair Tool – Repairs corrupt cards and unformat SD cards
- EaseUS Partition Recovery – Resolves file system issues and recovers lost partitions
Use these powerful recovery tools to fix SD cards that are inaccessible or have corrupt partitions. They can salvage data from cards before attempting repairs.
How can I recover data from a corrupted SD card?
If your SD card becomes corrupted or unreadable, you may worry that your photos, videos, and other data are lost forever. But specialized data recovery software makes it possible to rescue your files.
Using Photo/Video recovery software
Applications designed to recover lost media can salvage deleted or corrupted photos and videos from SD cards:
- Stellar Photo Recovery – Recovers JPEGs, RAW images, MP4s, and other media files
- Disk Drill – Mac app recovers 500+ file formats from any drive
- Recuva – Windows utility deep scans cards to find recoverable files
They utilize advanced scanning to locate recoverable photo and video content even if the file system is severely corrupted.
Trying data recovery suites
Full-featured data recovery suites can restore all kinds of files from SD cards:
- EaseUS Data Recovery Wizard – Cross-platform and supports SD/SDHC/SDXC cards
- Stellar Data Recovery – Deep scans and repairs bad sectors during recovery
- Remo Recover – Uses advanced algorithms to recover card data
They dig deeper than consumer-grade tools to extract documents, archives, emails and other files from corrupt cards. Many work even after reformatting or partitioning.
Using carving tools
As a last resort, forensic file carving utilities may recover data from cards that are otherwise unreadable:
- DMDE – Carves media and documents from corrupt drives based on headers
- R-Studio – Scans low-level card data to find recoverable file fragments
- Raise Data Recovery – Uses file carving to extract files from raw SD card data
File carving looks for intact fragments of files and reconstructs recoverable data without relying on a file system. This gives you the best possible chance to salvage data from a failed SD card.
How can I avoid corruption on my SD card?
Following best practices when using your SD card can help prevent file system corruption:
- Safely eject the card before removing it from any device
- Avoid exposing cards to water, extreme heat, or magnets
- Protect cards from physical damage by storing in a case
- Don’t reuse very old cards that have exceeded rewrite limits
- Back up your SD card data regularly in case problems occur
- Use name brand cards from reputable manufacturers
- Scan new cards for defects before storing important data
Avoiding sudden power loss while a card is in use, and only removing cards after the device has fully stopped writing to them, will go a long way toward preventing file system problems.
Can corrupted cards be fixed without formatting?
It is sometimes possible to repair SD card corruption issues without erasing the card:
- Use chkdsk or First Aid tools to fix file system errors
- Tools like Hetman Partition Recovery auto-repair bad sectors
- Specialized apps may fix partition table issues or boot sector damage
- Backup important data before attempting DIY repairs if possible
However, severe corruption often requires a full reformat to completely fix. If DIY repair attempts are unsuccessful, formatting may be your only recourse.
Should I use FAT32 or exFAT for SD cards?
SD card formatting best practices depend on the device you’re using it with:
| File System | Benefits | Drawbacks |
|---|---|---|
| FAT32 | Compatible with all devices Less prone to corruption |
4GB size limit for individual files |
| exFAT | No file size limit Faster write speeds |
Not compatible with older devices More corruption prone |
In most cases FAT32 is the best choice for SD card formatting due to its universal compatibility and stability. But exFAT allows larger files if needed.
Is it normal for SD cards to fail eventually?
Yes, SD cards have a limited lifespan and will eventually fail with normal use:
- Cards can only withstand a certain number of read/write cycles
- Frequent writing fills up spare blocks set aside to replace bad sectors
- Physical components degrade over time
- Older cards exceed their rated lifespans
Higher quality and brand name SD cards generally last longer. But no SD card will last forever, so plan on replacing cards every 2-3 years with heavy usage.
Can I fix an SD card not detected by my computer?
If your computer fails to detect your SD card, try these troubleshooting steps:
- Check if the card is properly inserted in the reader slot
- Try the card in a different reader if possible
- Inspect card for physical damage or broken pins
- Clean the contact points on the card with isopropyl alcohol
- Try different cables and USB ports if using external reader
If the card still isn’t detected, it likely has experienced electrical or logical failure. You can attempt SD card data recovery as a last resort before replacing it.
Why does my GoPro keep saying SD card error?
If your GoPro camera displays SD errors, here are some troubleshooting tips:
- Reformat the card in the GoPro or on a computer
- Try a different, known good SD card
- Update your GoPro camera firmware
- Remove and reinsert the battery and card
- Don’t use cards smaller than 32GB capacity
- Avoid low-quality off-brand SD cards
SD cards not meeting GoPro’s speed requirements can also cause issues. Use cards with UHS-3, V30, or higher ratings for best reliability.
Why does my phone say SD card blank or has unsupported filesystem?
If your Android phone doesn’t recognize your SD card, it could be due to:
- Reformatting with incompatible file system
- Corrupt partition table or boot sector
- Using exFAT on older Android version
- Counterfeit card with fake capacity
Try reformatting the SD card with FAT32 for maximum compatibility. If the phone still can’t read the card, it likely needs replacement due to hardware failure or corruption.
Is it safe to format the SD card in my camera?
Yes, it is generally safe to format SD cards using your digital camera. Benefits include:
- Camera interfaces designed for SD card formatting
- Reformat in same device you’ll use the card in
- Apply compatible file system for camera
- Quick and easy – no computer required
As long as you’ve safely copied all your files off the card first, in-camera formatting is convenient. But for more options like choosing file system, use a computer.
Conclusion
SD card corruption issues are common, but they can usually be resolved by reformatting or running repair tools. As long as the physical card is still intact, specialized data recovery software makes it possible to recover lost files in most cases. Following proper usage guidelines can maximize SD card lifespan, but expect periodic failures with heavy use over time. Being prepared to troubleshoot issues and rescue your data will allow you to use SD cards confidently for many years.