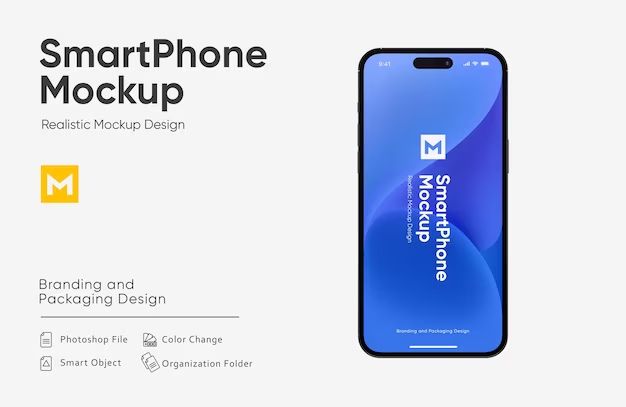If you have accidentally deleted a folder from your iPhone home screen and want to restore it, there are a few different things you can try. The easiest options are to restore the folder from a recent iCloud or iTunes backup. If you don’t have a recent backup, it may still be possible to recover the deleted folder and app icons by using iPhone data recovery software.
Check Recently Deleted Folder
When you delete an app from your iPhone, it gets moved to the Recently Deleted folder for 30 days before being permanently erased. This also applies to app folders. So the first thing to try is:
- Go to your iPhone Settings > General > iPhone Storage.
- Scroll down and tap on Recently Deleted.
- If you see your deleted folder here, tap on it to restore to the Home screen.
This will reinstate the folder with all the contained apps and data intact. Just keep in mind the deleted folder only stays in the Recently Deleted folder for up to 30 days.
Restore From iCloud Backup
If your deleted iPhone folder is not in Recently Deleted, the next thing to try is restoring your most recent iCloud backup. This will retrieve the folder as long as the backup was made after the folder was created. Here’s how:
- Go to Settings > [Your Name] > iCloud > Manage Storage > Backups.
- Tap on your most recent backup.
- Tap Restore and confirm on the pop-up prompt.
Your iPhone will be restored to the state it was in at the time of the iCloud backup. So your folder, apps, settings and other data will be exactly the same.
Restore From iTunes Backup
If you sync your iPhone with iTunes on a computer, you may also have backups stored there that contain your deleted folder. To restore from an iTunes backup:
- Connect your iPhone to your computer and open iTunes.
- Click on your iPhone icon when it appears in iTunes.
- Go to the Summary page and click Restore Backup.
- Select the backup you want to restore from the pop-up menu.
This will rollback your iPhone data and settings to the selected iTunes backup. So if your folder was present at the time of the backup, it will reappear.
Use iPhone Data Recovery Software
If you don’t have an iCloud or iTunes backup that contains your deleted folder, your last resort is to use third party iPhone data recovery software. These tools can scan your iPhone and recover deleted files and data from its storage. Options to look into include:
- iMyFone D-Back – Scans iPhone storage and retrieves deleted folders and app data. Free trial available.
- Fonelab iPhone Data Recovery – Claims to recover lost iOS folders. Free trial lets you preview recoverable data.
- iSkysoft iPhone Data Recovery – Can restore accidentally deleted iPhone folders and app contents. Free version allows 2 recoveries.
The specific steps to restore a deleted folder can vary across the different software tools. But generally it involves:
- Download and install the iPhone data recovery app on your computer.
- Connect your iPhone to your computer.
- Scan your iPhone’s storage for deleted data.
- Preview and select the folder you want to recover.
- Restore the deleted folder back to your iPhone.
Going the data recovery software route takes more effort than using backups. But it can recover deleted iPhone folders even without a recent backup available. Just be sure to use a reliable recovery tool from a reputable provider.
Prevent Future Folder Deletions
Once you get your deleted iPhone folder back, you’ll want to make sure you don’t lose it again accidentally. Here are some tips to avoid deleting important folders in the future:
- Use the App Library – iOS 14 introduced the App Library which stores all your apps automatically. Putting apps here instead of folders can prevent deletions.
- Enable Recently Deleted – As mentioned previously, enabling Recently Deleted in iPhone Settings gives you 30 days to recover deleted folders.
- Backup Regularly – Syncing with iCloud or iTunes gives you backup points to restore from if needed.
- Be Careful When Deleting – Go slow and double check whenever deleting an app or folder from your iPhone.
Recover Deleted Apps Within Folders
If you get your deleted iPhone folder back but some apps are still missing from it, there are couple things you can try:
- See if the app icons got moved to a different home screen page or folder.
- Check if the apps are still installed and just need to be added back to the folder.
- Reinstall any missing apps that got deleted. Your data should be restored if you use the same Apple ID.
- Restore from an iCloud or iTunes backup that contains the missing apps.
- Use iPhone data recovery software to retrieve deleted apps along with their data.
Fix Disappearing Folders on iPhone
In some cases, you may notice your iPhone folders seem to be temporarily disappearing or rearranging themselves. Typically this points to an issue with the iOS software rather than actual deleted folders. Some things to try in this situation include:
- Restart your iPhone – Power your device off completely then turn it back on.
- Check for iOS updates – Install the latest iOS version, as Apple sometimes fixes home screen bugs.
- Remove widgets – Deleting widgets from the home screen can resolve folder glitches.
- Reset home screen layout – Go to Settings > General > Reset > Reset Home Screen Layout to fix issues.
- Factory reset as last resort – Backup your iPhone then erase all content and settings via Settings > General > Reset > Erase All Content and Settings.
Conclusion
Losing a folder on your iPhone home screen can be frustrating. But in most cases, you can get it back through iCloud restore, iTunes restore, iPhone data recovery software, or troubleshooting iOS glitches. Just be sure to act quickly before deleted data gets overwritten. And going forward, remember to backup your iPhone routinely and avoid mass deleting without double checking.