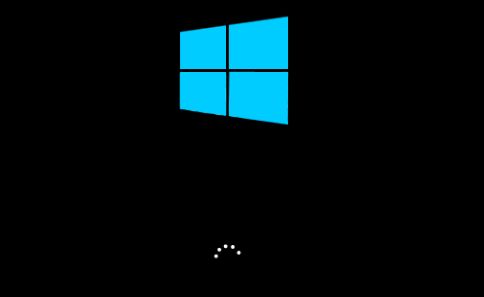A frozen or blank screen on startup is one of the most common issues that Windows 10 users encounter. This problem prevents you from logging into Windows and using your PC. There are several potential causes for Windows 10 failing to boot properly and getting stuck on the startup screen.
What causes Windows 10 startup freeze?
Here are some of the most common culprits behind Windows 10 startup freeze:
- Corrupted system files – Errors in crucial system files like bootloader components can prevent Windows from starting up correctly.
- Faulty drivers – Outdated, missing or corrupted drivers can cause conflicts and stop your system from booting.
- Hardware problems – Issues with your hard drive, RAM, motherboard or graphics card can lead to startup freezing.
- Incorrect startup settings – Changing settings like the boot order incorrectly can also cause freezing issues.
- Software conflicts – Incompatible or buggy apps and services trying to load at startup could cause crashes.
- Virus infection – Malware like rootkits embedding themselves deep in the system can cause startup problems.
- Registry errors – Corruption in registry hive files and keys can stop Windows from loading correctly.
- Full hard drive – An overloaded hard drive with insufficient space can cause boot failures.
How to fix Windows 10 startup freeze
If you are facing startup freeze issues on Windows 10, try these troubleshooting steps to resolve the problem:
1. Boot into Safe Mode
Safe Mode starts Windows 10 with the bare minimum drivers and services. This allows you to troubleshoot problems with third-party apps and drivers.
To boot into Safe Mode, follow these steps:
- Force restart your PC by pressing the power button for 10 seconds.
- As soon as your PC restarts, keep tapping the F8 key on your keyboard continuously until you see the Advanced Boot Options screen.
- Select Safe Mode using the arrow keys and press Enter.
If your PC enters Safe Mode normally, it indicates that some third-party app or driver is causing the freezing issue. You can then use a tool like Autoruns to selectively disable startup items and narrow down the culprit.
2. Perform a startup repair
The startup repair tool can automatically diagnose and fix common boot problems. Here’s how you can run it:
- On the Advanced Boot Options screen, select the option for Startup Repair.
- This will boot your PC into the recovery environment. Click on your account and enter your password.
- Go to Troubleshoot → Advanced options → Startup Repair. Click on Startup Repair.
- The repair tool will now scan your system and fix any issues with system files, incompatible drivers, etc.
3. Roll back to a restore point
If a recent system configuration change or app install caused the startup freeze, rolling back to an earlier restore point can fix it.
- On the Advanced Boot Options screen, choose Startup Settings.
- Select Safe Mode and press Enter after your PC restarts.
- Log in to your admin account and access System Restore via the Control Panel.
- Choose a restore point from before the issues began and click Next.
4. Repair or replace hardware
If the startup repair doesn’t fix software-related problems, it’s likely a hardware component failure. Consider the following steps:
- Open your PC case and ensure all hardware connections are secure.
- Try testing components like RAM and HDD on another system.
- Replace any faulty hardware like bad RAM sticks or a corrupted hard drive.
- Update BIOS and firmware for components to rule out incompatibility.
5. Clean boot into Windows 10
Performing a clean boot loads Windows 10 with only the core drivers and services. This can help eliminate software conflicts.
- In Safe Mode, run MSConfig using the Run command.
- Go to the Services tab and check ‘Hide all Microsoft services’. Click Disable all.
- Next, go to the Startup tab and click Open Task Manager.
- Here, disable all startup apps except security software. Click OK.
- Restart your PC normally and check if the startup freeze is gone.
6. Run SFC and DISM scans
System File Checker (SFC) verifies and repairs corrupt system files. Deployment Image Servicing and Management (DISM) fixes the Windows image.
To use them to fix startup issues:
- Open Command Prompt as admin and run ‘sfc /scannow’.
- Once SFC scan completes, run ‘DISM /Online /Cleanup-Image /RestoreHealth’.
- Restart your PC once the scans finish. They should replace damaged files.
7. Rebuild BCD
The Boot Configuration Data (BCD) store contains startup settings and bootloader info. Rebuilding it can clear startup errors.
Follow these steps to rebuild BCD:
- Boot into Safe Mode and open Command Prompt as admin.
- Type ‘bcdedit /export C:\bcdbackup’ to backup the BCD store.
- Next, run ‘bcdedit /import C:\bcdbackup’ to rebuild BCD.
- Restart your PC normally and check if Windows 10 starts without freezing.
8. Perform system file checker and DISM scan in Windows RE
Run the SFC and DISM scans from within the Windows Recovery Environment if Windows 10 isn’t loading at all.
- Boot into Windows RE using your recovery drive.
- Click Troubleshoot → Advanced Options → Command Prompt.
- Enter the commands ‘sfc /scannow’ and ‘DISM /Online /Cleanup-Image /RestoreHealth’ here.
This will check and restore any system file errors without needing to load Windows 10 first.
9. Reset Windows 10
Resetting Windows 10 reinstalls Windows without deleting your personal files and data. It’s an option if none of the above fixes resolve the startup freeze.
You can reset Windows 10 via the recovery options or the Settings app:
- Boot into Windows RE and select Troubleshoot → Reset this PC.
- Or go to Start → Settings → Update & Security → Recovery and choose Get started under Reset this PC.
After the reset completes, check if you can boot into Windows 10 properly.
10. Clean install Windows 10
Performing a clean install of Windows 10 can fix all startup issues caused by software faults and configuration errors.
Make sure you backup data first. Then boot from Windows 10 installation media and choose Custom install. This will format the drive and do a fresh install.
Advanced startup freeze troubleshooting
You can try these additional steps for dealing with stubborn startup freeze problems:
- Enter the Windows recovery environment, open Command Prompt and rename the SoftwareDistribution folder to stop Windows Updates. This fixes freezes caused by bad updates.
- Boot into Safe Mode with Command Prompt and run ‘chkdsk /f /r’ to check your hard drive for errors.
- Reset BIOS settings to default and check if outdated BIOS is causing compatibility issues.
- Try temporarily removing all storage drives and booting with only the Windows drive attached.
- Check temperatures of CPU and hardware components and ensure sufficient cooling.
How to prevent Windows 10 startup freeze
You can avoid startup problems in the future by following these tips:
- Don’t install incompatible or beta apps and drivers that can cause conflicts.
- Keep storage drives defragmented and have at least 10-20% free space.
- Don’t change BIOS/UEFI settings unless you know what you’re doing.
- Maintain proper cooling and routinely clean dust from computer.
- Keep Windows 10 and drivers updated to latest stable versions.
- Be careful before editing the registry unless absolutely required.
- Use a UPS to prevent unexpected power cuts from corrupting data.
- Create system restore points before making major system changes.
Conclusion
Startup freezing in Windows 10 occurs due to various software and hardware faults. Following the step-by-step troubleshooting guide above should help you isolate and fix the underlying problem. Repairing system files using Safe Mode tools is usually enough to resolve most frozen startup issues.
For persistent freezing problems even after troubleshooting, resetting or clean installing Windows 10 is recommended. Preventative measures like regular maintenance, backups and updates can stop startup freezes from occurring in the first place.