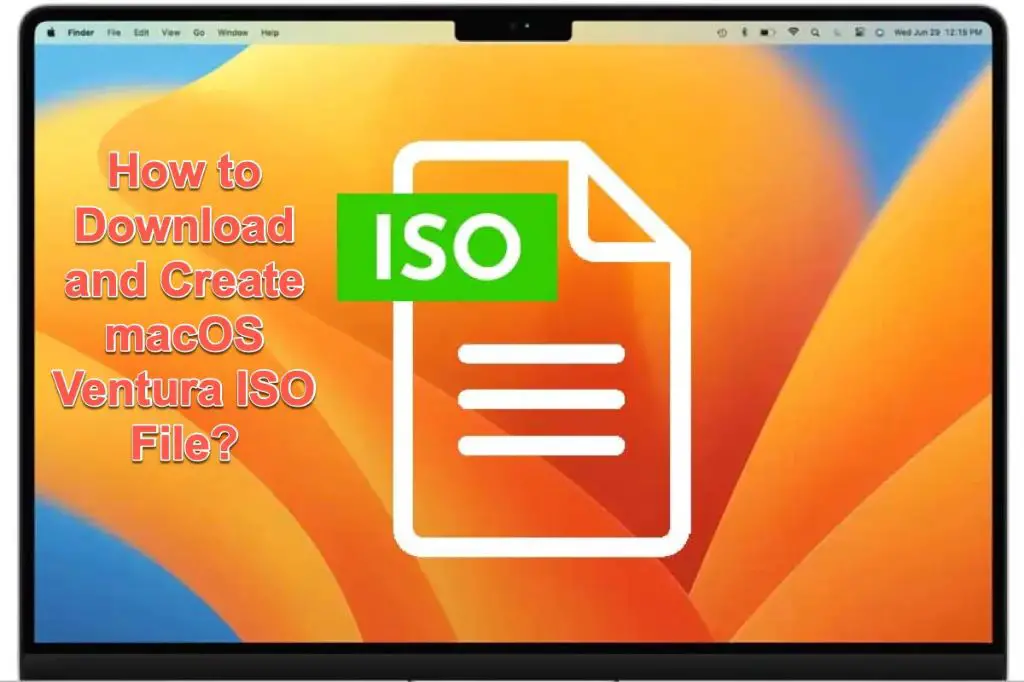Getting a macOS Ventura ISO file allows you to create a bootable installer drive and cleanly install or reinstall macOS 13 on your Mac. The ISO file contains the full macOS installer, making it useful for performing fresh installations without upgrading from an existing macOS version.
Can I download the macOS Ventura ISO directly from Apple?
Unfortunately, Apple does not make the macOS Ventura ISO file available for direct download. The macOS installer from the App Store is only a small stub file that downloads the full installer components on demand during installation. To get the full ISO file, you’ll need to rely on a few indirect methods.
Use a macOS Patcher tool to download the ISO
Several utilities have been created in the hackintosh community to download and create macOS installer ISOs. These tools essentially trick the Software Update mechanism into downloading the full installer onto a Hackintosh or virtual machine. Some popular options include:
- Create macOS Ventura Installer by Collected Projects
- macOS Mojave Patcher by dosdude1
- macOS Big Sur Patcher by BarryKN
These tools let you select macOS Ventura and will take care of downloading the full installer ISO from Apple’s servers. You can then point the tool at an external drive to create a bootable installer drive.
Download from Apple Developer portal
If you are a registered Apple Developer, you can download the macOS Ventura ISO file from the Developer portal. On the Downloads page, search for and select “macOS Ventura beta” to find the ISO image available to developers.
Keep in mind the Developer beta ISOs are time-bombed and will expire after 90 days. You’ll need to remain a paying Developer member to renew access when new betas are released.
Download from a database of ISOs
Some websites host databases or torrents of macOS ISOs uploaded by users. These include:
- OSX Apps – Database of macOS ISOs since Mavericks
- TheMacGO – Torrent downloads of macOS installers
- /r/ISOs subreddit – User uploads of various OS ISOs
You can search these sites for “macOS Ventura” and see if a full ISO has been made available to download. Use caution with unknown uploads and inspect ISOs in a VM first before installing to your Mac.
Create your own ISO from macOS installer
If you’ve already downloaded the macOS Ventura installer from the App Store, you can convert the installer app into an ISO file. The process involves creating a virtual disk, installing the OS onto it, then imaging the virtual disk.
On Windows, you can use a utility like macOS-Simple-KVM to automate the virtual machine creation and ISO exporting process. On macOS, you can use a tool like GibMacOS to build and extract the ISO from the installer app.
Conclusion
While Apple doesn’t directly distribute macOS ISOs, you have a few options to obtain the ISO through unofficial means. Look into macOS patcher tools, developer downloads, ISO databases, or creating your own ISO from the App Store installer. With the full ISO in hand, you can then build a bootable installer drive for macOS Ventura.
Frequently Asked Questions
Why does Apple not allow direct downloads of macOS ISOs?
Apple avoids posting macOS ISOs for a few likely reasons:
- Simplify distribution by letting App Store handle updates
- Save on hosting costs of large files
- Make piracy slightly harder with stub installers
- Forge direct relationship with users via App Store
The downloaded macOS installer is a small stub file that pulls down components on demand. This helps reduce the initial download size and simplify updating macOS through the App Store.
Can I get Ventura from the Apple Developer site without an account?
No, you need to enroll in the Apple Developer Program to access beta software on the Developer portal. An individual membership is $99 per year and provides access to betas and ISO files.
Is it illegal or dangerous to download leaked ISOs?
It’s a gray area legally and technically. Apple’s EULA forbids redistributing the OS, but rarely goes after individual downloaders. Beware malware in unofficial uploads however – inspect in a VM and verify hashes first.
How do I make a bootable installer from the ISO?
On Mac, you can use createinstallmedia in Terminal to build a bootable USB drive from the ISO. On Windows, tools like Rufus can write the ISO to a flash drive.
Be sure to use a 16GB or larger USB drive to accommodate the full installer. Format the drive to macOS Extended Journaled with GUID Partition Map first.
Can I install Ventura on an older Mac or Hackintosh?
The patcher tools that download ISOs also modify them to enable installation on unsupported Macs, known as Legacy Patching. You can get Legacy Patched ISOs for Ventura to install on older Macs and Hackintoshes.
How to Create a macOS Ventura Bootable USB Installer
Once you’ve obtained the macOS Ventura ISO file, you can create a bootable USB installer drive to perform a clean install on your Mac. Here are the steps:
Requirements
- 16GB or larger USB flash drive
- .ISO file for macOS Ventura
- Mac or PC to create the installer
On macOS
- Insert the USB drive and launch Disk Utility
- Erase the drive as “Mac OS Extended (Journaled)” and “GUID Partition Map”
- Name the drive “Ventura Installer”
- Launch Terminal and enter:
sudo /Applications/Install\ macOS\ Ventura.app/Contents/Resources/createinstallmedia --volume /Volumes/Ventura\ Installer - Enter password when prompted
- Wait for command to finish. The USB is now a bootable installer.
On Windows
- Download and install Rufus from https://rufus.ie/
- Launch Rufus and select the USB drive
- Select “DD Image” for the partition scheme
- Click SELECT and choose the macOS Ventura ISO
- Click START to make the drive bootable
- Wait for the process to complete
Once complete, you can boot from the USB drive to install Ventura on your Mac or Hackintosh.
How to Find macOS Installers in App Store Purchase History
Having access to old macOS installer versions can be useful for downgrades or testing on multiple partitions. Here are some tips for finding past installers in the App Store:
Find Purchased section
Open the App Store app and select the Purchased tab. This shows all apps and installer files downloaded under your Apple ID. Expand the System category to show macOS installers.
Search for macOS
Try searching the App Store app for “macOS” and filter by Purchased results. macOS installers should appear if downloaded previously.
View Account purchase history
On your computer, go to https://apps.apple.com/account/download?platform=mac and sign in. The Purchase History page lists all apps and installers downloaded by that Apple ID.
Re-download older installers
Find the macOS installer you want and click the Download button to save it again. This retrieves the installer stub file to install that macOS version.
Keep in mind installers get removed over time as new OS versions come out. Download any older ones you might need.
Options for Installing macOS Ventura
Once you have the macOS Ventura installer application or ISO file, you have a few options for how to perform the installation:
Upgrade existing macOS
You can launch the macOS Ventura installer on your current OS to upgrade in-place. This will carry over your user data and files.
Erase and install macOS
Boot to the macOS Ventura installer and erase your drive, then install a fresh copy of Ventura. This gives you a clean slate.
Dual boot with another macOS
Partition your drive and install Ventura alongside your current macOS. This lets you boot between OS versions.
Install on external drive
Attach an external drive like a USB or Thunderbolt disk and install Ventura there. You can then boot from that drive when needed.
Consider your needs and ensure you have backups before proceeding. A clean install or dual boot setup provides the most flexibility.
Fixing macOS Ventura Installation Problems
In some cases, you may encounter issues trying to install macOS Ventura from the App Store. Here are some potential solutions for common problems.
Can’t download installer
- Check internet connection and try again
- Try on another network
- Use Software Update instead of App Store
- Toggle date back one day – fixes certificate issues
App Store stuck verifying installer
- Quit App Store from dock
- Go to Applications folder and right-click Install macOS Ventura
- Select Show Package Contents > Contents > SharedSupport
- Run InstallInfo.plist and click Verify
Stub installer won’t launch
- Check disk for errors and free space
- Allow installer to control computer on security settings
- Toggle FileVault off temporarily
- Boot to Safe Mode and try installing
Installation failed with error
- Note full text of error message
- Search for the error to find known solutions
- Try installing again in Safe Mode
- Reset NVRAM and SMC before retrying
- Create macOS installer drive and boot from it
Carefully reading the error messages can help determine if it’s a network, disk, or account issue. Retrying with a fresh installer drive often resolves stubborn installation problems.
How to Get Older macOS Versions like Mojave or Catalina
Need an older macOS for testing or compatibility? Here are some ways to get older macOS versions:
Check App Store purchases
Look for the macOS installer in your App Store purchase history. You may be able to re-download it.
Use macOS Patcher tool
The popular tool from Collected Projects can download ISOs for old OS versions from Mojave onwards.
Request installer file from Apple
You can contact Apple support and request an installer file for a previous macOS purchased under your Apple ID.
Find installer on old Mac
If you have another Mac running the old OS version, find the installer in Applications and copy it.
Download from ISO mirror
Websites that host macOS installers may have ISOs available for older versions.
Once downloaded, create a bootable USB installer drive for the old OS version.
Conclusion
Getting the macOS Ventura installer involves using workarounds since Apple doesn’t distribute ISO files directly. Look for community patchers, developer downloads, or converter utilities that can build ISOs from the stub App Store installer. This provides maximum flexibility for installing, troubleshooting, and testing Ventura on Mac hardware.