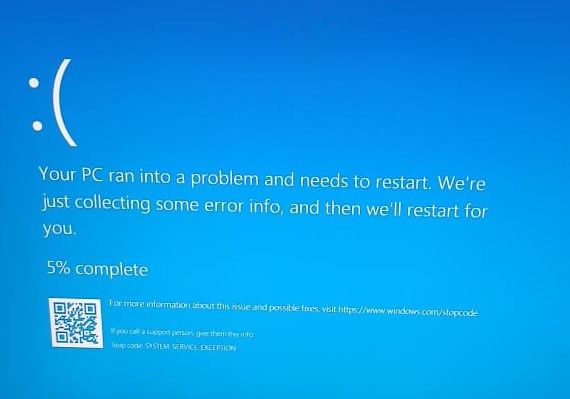Getting a proper boot device is crucial for starting up your computer successfully. A boot device contains the operating system and allows the computer to load all the necessary files and settings to get up and running. Without a working boot device, the computer will not be able to boot properly.
What is a boot device?
A boot device is a storage device that contains the files required for the computer startup process. When you turn on your computer, it looks for a boot device to load the operating system from.
The most common boot devices are:
- Hard disk drive (HDD) – This is the primary storage device in most computers. The HDD contains the operating system and all your programs and personal files.
- Solid state drive (SSD) – An SSD performs the same function as an HDD but with much faster data access speeds. Many newer computers use SSDs as the primary boot drive.
- USB drive – A bootable USB drive can be used to start up a computer. This allows you to boot into an operating system different from the one installed on the hard drive.
- Optical disc – CDs, DVDs and Blu-ray discs can be made bootable to start up a computer from the disc. This is useful for OS installation and recovery.
The boot order determines which device the computer checks first when booting up. The BIOS or UEFI firmware settings control the boot order. The first bootable device in the sequence contains the operating system that loads.
Why do I need a proper boot device?
Having a properly configured boot device is essential for starting your computer. Without it, the system will not boot correctly. Here are some key reasons you need a working boot device:
- It loads the operating system – The OS files have to be on a bootable drive to start up the computer.
- It initializes hardware – Drivers and settings for hardware components like the CPU and memory are loaded from the boot device.
- It launches startup programs – Background apps and services that run at boot time are initiated by the OS.
- It allows access to files – The hard drive partitions are mounted during the boot process to access your data.
- It displays the desktop – The boot device contains files that generate the desktop environment with icons and menus.
In summary, the boot device is the foundation that the computer builds upon when starting up. Without it, the system would not get past the initial boot stages.
How to check the current boot device
If your computer is having issues booting properly, you will want to check what the current boot device is set to. Here are some ways to check it:
BIOS/UEFI settings
Restart your computer and press the BIOS key to enter the firmware settings. This is typically F2, F10 or Del but can vary by manufacturer. In the BIOS, look for the boot order or boot priority options. This will show the current boot devices and the sequence they are checked.
System Information
You can view the system information in Windows to see the currently set boot drive. Go to Settings > System > About. Look for the “Boot Drive” entry to see which drive the OS booted from.
Disk Management
Open the Disk Management utility in Windows. Right-click the disk partitions and look for a “System” label on the boot drive. The System Reserved partition on this disk contains the boot files.
Command Prompt
Open an admin Command Prompt and enter the command “bcdedit”. This will show the identifier for the current boot drive, usually C:\. You can run “bcdedit /enum” to see more detailed boot configuration.
How to change the boot device order
If your computer is not booting from the correct drive, you may need to change the boot order in the BIOS or UEFI firmware settings:
- Restart your computer and press the key to enter the firmware interface, usually F2, F10 or Del.
- Navigate to the Boot Order/Priority option.
- Highlight the device you want to boot from first and move it to the top using the arrow buttons.
- Click F10 to save and exit. Choose to Save Changes and Reset.
The computer should now boot from the selected device on restart. You can repeat these steps to change the order whenever needed.
How to set a hard drive as the boot device
If you want the computer to boot from the hard drive, you need to make sure the HDD is at the top of the boot order:
- Enter the BIOS/UEFI settings on startup.
- Go to the Boot options and select the proper hard drive.
- Move it to the first position in the boot sequence using the arrow buttons.
- Save changes and exit.
This will set the hard drive as the primary boot device. Keep in mind you may have multiple hard drives, so select the correct one that has your OS installed.
How to set a USB drive as the boot device
Setting a USB drive as the first boot device is useful for installing operating systems or running diagnostics. Here is how to do it:
- Insert the bootable USB drive into an open port.
- Access the BIOS/UEFI settings on startup.
- Find the boot options and select your USB drive.
- Move it to the first boot position with the arrow buttons.
- Save changes and exit the firmware.
The computer should now boot from the USB drive first. Remember to change the boot order back to your regular hard drive after you are done using the USB boot disk.
How to fix the “Boot Device Not Found” error
If you receive a “Boot Device Not Found” error, it means your PC is not detecting a valid boot device with an operating system. Here are some things to try:
- Check BIOS settings – Make sure the correct hard drive with the OS is set as the first boot device.
- Try removing extra devices – Disconnect any external drives, DVDs and USB devices.
- Check connections – Open the case and ensure the hard drive data and power cables are securely plugged in.
- Test the hard drive – Use the BIOS hard drive diagnostics or boot to a USB tool to test the health of the hard drive.
- Replace failed drive – If the hard drive has failed, it will need to be replaced and the OS reinstalled or restored from backup.
Following these troubleshooting tips should help resolve the “Boot Device Not Found” error so your system can load properly again.
How to fix a “Boot Device Not Found” error on a Dell computer
If you see a “Boot Device Not Found” message on a Dell computer, there are a few specific things you can try:
- Access the BIOS by pressing F2 on startup and check the Boot Order shows the correct hard drive first.
- Toggle the hard drive mode between RAID/AHCI in System Configuration > SATA Operation.
- Reset BIOS to factory defaults by choosing Restore Defaults and F10 to save changes.
- Perform hardware diagnostics by tapping F12 on startup and running ePSA Preboot System Assessment.
- Check for loose connections to the hard drive and attempt drive reseating.
- Consider drive replacement if diagnostics reveal it is defective or failed.
Going through this process should resolve a “Boot Device Not Found” problem on a Dell PC in most cases.
How to fix a “Boot Device Not Found” error on an HP computer
For HP computers, the steps to resolve a “Boot Device Not Found” error are similar:
- Boot into BIOS by tapping F10 and verify the boot order lists the OS drive first.
- Run the HP hardware diagnostics from BIOS by choosing the diagnostics option.
- Reseat the hard drive SATA cables and power connector if they appear loose.
- Try resetting BIOS settings to factory defaults and then reconfiguring the boot order.
- Consider replacing the hard drive if drive failure errors are shown or OS drive is not detected.
Ensuring the boot order is correct and running HP diagnostics from BIOS should help fix boot issues on HP computers in most cases.
How to fix a “Boot Device Not Found” error on a Lenovo computer
On Lenovo PCs, the main steps to fix “Boot Device Not Found” errors are:
- Enter BIOS setup by pressing F2 and check that the hard drive with OS is first in the boot sequence.
- Toggle between UEFI and Legacy BIOS modes to see if that resolves the error.
- Reset BIOS to factory defaults, apply settings and reconfigure boot order.
- Run Lenovo diagnostics tools from BIOS or boot menu to test the hard drive.
- Check SATA and power connections to hard drive are secure.
- Replace failed hard drive if diagnostics reveal hardware failure.
Lenovo computers may also show “Check cable connection!” error alongside “Boot Device Not Found”, indicating a potential loose drive cable.
Common causes of “Boot Device Not Found” errors
There are a few common reasons you may see a “Boot Device Not Found” error when trying to start up your computer:
- Incorrect boot order – The BIOS/UEFI is not trying to boot from the correct hard drive.
- Disconnected or loose cable – A faulty connection between the hard drive and motherboard.
- Failed hard drive – The hard drive has crashed or developed bad sectors.
- Damaged boot sector – The Master Boot Record or other boot files are corrupted.
- Missing operating system – Files needed to boot into the OS are damaged or deleted.
Checking connections, running hard drive diagnostics and correcting the boot order are the main ways to troubleshoot this problem.
How to recover from a “Boot Device Not Found” error
If you are unable to get your computer to detect its boot drive and load the operating system, recovery options include:
- System Restore – Use System Restore to revert to an earlier point in time when booting was working correctly.
- Startup repair – Boot to your Windows installation media and choose Startup Repair to automatically fix boot errors.
- System image – Restore your full system image backup to return your OS, programs and files to a previous working state.
- Clean install – Perform a clean OS installation by booting from the installer media and formatting the drive.
- New hard drive – Replace the non-detected hard drive with a new, empty drive and install the operating system fresh.
Having a full system backup or recovery partition can make recovering from boot issues much simpler.
Tips to prevent boot device problems
Here are some tips to help avoid boot device errors:
- Keep BIOS/UEFI firmware updated – Install the latest BIOS version from your manufacturer.
- Check connections – Ensure all hard drive and SSD connections are properly attached.
- Monitor drive health – Run regular SMART drive diagnostics to check for problems.
- Don’t disturb boot drive – Avoid unnecessary changes to the hard drive with your OS installed.
- Backup your system – Maintain system image backups to quickly recover in the event of failure.
- document boot order – Note down your boot device order if changed for easy restoration.
Following best practices for drive maintenance and boot configuration can prevent the system from failing to detect the boot device.
Conclusion
Having issues with your computer locating the correct boot device can prevent you from being able to start up properly. By checking your system’s BIOS/UEFI settings, running hardware diagnostics, and troubleshooting boot errors, you should be able to resolve most causes of the “Boot Device Not Found” problem.
Ensuring your hard drive or SSD connections are in working order and confirming the boot order sequence in the firmware settings will allow your PC to successfully locate its primary boot device again. Pairing preventative measures like drive health monitoring and system backups with the troubleshooting steps outlined above will help get your computer booting properly again.