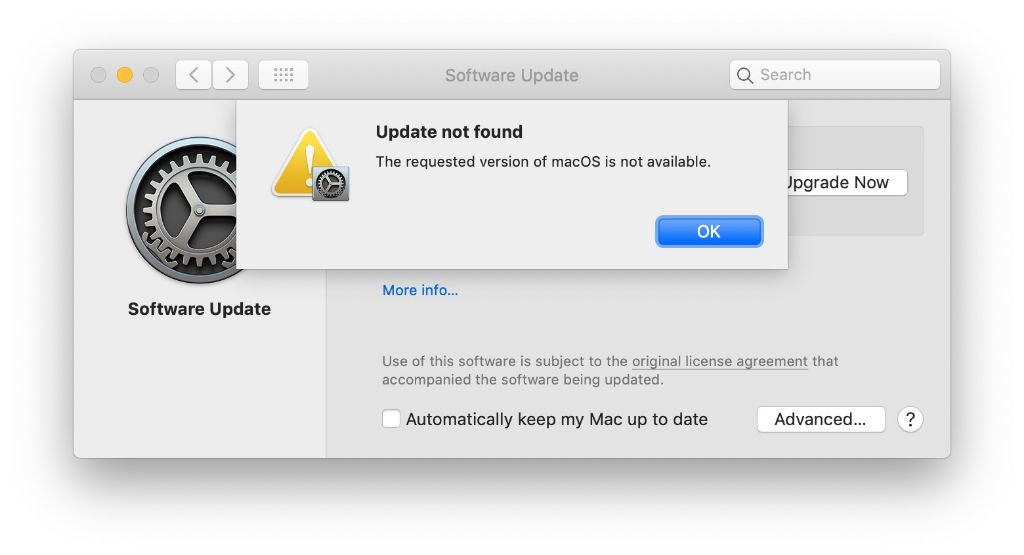If your Mac is running an older version of macOS and you’re having trouble updating to the latest Big Sur release, there are a few common issues that could be preventing the update from completing successfully. In this comprehensive guide, we’ll walk through the most likely culprits and provide fixes to get your Mac up and running on Big Sur.
Check System Requirements
The first step is ensuring your Mac actually meets the minimum system requirements to run Big Sur. Here are the basic specs needed:
- MacBook models from early 2015 or later
- MacBook Air models from 2013 or later
- MacBook Pro models from 2013 or later
- Mac mini models from 2014 or later
- iMac models from 2014 or later
- iMac Pro (all models)
- Mac Pro models from 2013 or later
- At least 4GB of memory (8GB recommended)
- At least 35GB of available storage space (macOS may need up to 44GB during installation for temporary files)
If your Mac doesn’t meet these minimum requirements, then unfortunately it is not compatible with Big Sur and you will not be able to update. The requirements provide a good baseline, but there are other factors to check as well.
Confirm Your Mac Has a 64-Bit Intel Processor
In addition to the above requirements, Big Sur requires your Mac to have a 64-bit Intel processor. Here’s how to check:
- Click the Apple menu and choose “About This Mac”
- Look at the “Processor” or “Chip” entry
- Confirm it says “Intel” and includes “64-bit” in the name
If your processor is not 64-bit, you will not be able to update to Big Sur unfortunately. The latest macOS releases require this processor architecture.
Check Connectivity and Free Up Disk Space
If your Mac meets the system requirements, next make sure it has a stable and fast internet connection to download the large Big Sur installer file. Connect your Mac directly to your router via Ethernet if possible for the most reliable connection.
Also confirm your Mac’s disk has sufficient free space – at least 15GB is recommended to allow temporary install files to be created and the final OS installed. You can check disk space in Finder by clicking the hard drive icon and looking at the number next to “Available.” Free up additional space by:
- Emptying the trash
- Removing unneeded files and applications
- Storing files on external drives or cloud storage
With enough bandwidth and disk space, you’ll avoid errors during download and installation.
Update Your Apps to Compatible Versions
Big Sur may not be compatible with older app versions. Check that your essential apps are updated to the latest releases which support Big Sur (macOS 11). In particular, make sure third-party antivirus software, virtualization apps, and specialty utilities are up to date. Contact the app developer if needed.
Check for Incompatible Kernel Extensions
The updated kernel in Big Sur prevents loading unsupported kernel extensions (kexts) which can interfere with system stability. If you have older software that relied on outdated or modified kexts, Big Sur may block it from installing.
To check for problematic kernel extensions:
- Go to Finder > Applications > Utilities > Terminal
- Run the command:
kextstat | grep -v com.apple - Review the list for any third-party kexts
- Research whether updated versions are available that support Big Sur
- Consider uninstalling the software if no updates are accessible
Removing incompatible kexts can allow Big Sur to install cleanly.
Clear Up Installation Space on Your Startup Drive
Even with plenty of free disk space overall, Big Sur may still fail to install if your Mac’s startup drive partition does not have sufficient temporary space available. This is often seen on Macs with smaller SSD system drives.
To check your startup drive space:
- Go to Finder > Applications > Utilities > Disk Utility
- Select your startup drive (often named Macintosh HD)
- Click “Partition” tab
- Look at the free space listed – you’ll want at least 15GB free
If space is lower than 15GB, you can free up room by:
- Storing files and media on external drives or cloud storage instead of the startup disk
- Deleting unneeded files and apps
- Reducing the size of the home folder if it is taking up lots of space
With enough installation space cleared, Big Sur is much more likely to complete setup successfully.
Disable Anti-Malware and Cleaning Apps
Some third party anti-malware and cleaning utilities have been known to interfere with macOS updates. If you use an app like Norton, McAfee, CleanMyMac, Mackeeper, or others – consider disabling them temporarily before trying to install Big Sur.
To disable these apps:
- Launch the app and look for any available option to disable virus scanning or real-time protection
- Some apps will have an option to pause cleaning/optimization during the OS update
- If no options are visible, you may need to uninstall the app completely before updating
- Be sure to re-enable the protection once Big Sur finishes setup
This prevents these apps from interrupting critical filesystem operations during the update process.
Check Drive and Permissions Issues
Corrupted drive directories or permission problems can also block Big Sur installation. To check for errors:
- Boot to Recovery Mode by restarting and holding Command + R
- Launch Disk Utility from the Utilities menu
- Select your startup drive and click First Aid
- Agree to run First Aid and wait for any repairs
- If errors are found, rerun First Aid until no further issues are detected
This scan will fix drive problems that could impede installing the OS upgrade. Next, you can check permissions:
- Still in Recovery Mode, open Terminal from the Utilities menu
- Run
resetpasswordto launch the Reset Password utility - Select your startup disk and click the First Aid tab
- Click “Verify Disk Permissions” and let scan complete
- If any permission issues are found, run “Repair Disk Permissions”
- Restart and verify permissions again until no issues are found
With drive directory and permission issues addressed, Big Sur should now be able to write files during installation without hitting errors.
Remove Login Items That May Interfere
Some apps or drivers configured as login items can pose conflicts during a major OS update. Check for any non-essential login items that could be temporarily removed:
- Go to System Preferences > Users & Groups > Login Items
- Select any third party login items and click the minus button to remove them
- Particularly look for antivirus tools, virtualization drivers, or specialty utilities that can interfere
- Once updated to Big Sur, the login items can be added back if needed
Stripping login items down to just core essentials reduces the chance of something breaking the install process.
Try Installing in Safe Mode
If you still cannot get past errors updating to Big Sur, try initiating the install in Safe Mode which disables certain software. To do this:
- Fully shut down your Mac
- Restart your Mac and immediately press/hold the Shift key
- Keep holding Shift until you see the login screen and Safe Boot text
- Log in normally and then go to the App Store to download/install Big Sur
- The system will be in Safe Mode so restart normally once complete
Safe Mode prevents third party kernel extensions, login items, fonts, and other software from loading – reducing conflicts.
Create a USB Installer Drive
If your Mac struggles to complete the full update process directly from the App Store, creating a bootable Big Sur installer on a USB drive can often resolve update errors. To make one:
- Get a 16GB or larger USB flash drive and connect to your Mac
- Launch Finder and go to Applications > Utilities > Terminal
- Run
sudo /Applications/Install\\ macOS\\ Big\\ Sur.app/Contents/Resources/createinstallmedia --volume /Volumes/DRIVE --nointeraction --downloadassets(replace DRIVE with your flash drive’s name) - Agree to provide administrator credentials when prompted
- Let the installer be created on your flash drive – this may take some time
Now you can boot from the USB drive to install Big Sur:
- Connect the installer flash drive to your Mac
- Power down your Mac completely
- Power on your Mac and immediately press/hold the Option key
- Select the flash drive installer volume once Startup Manager appears
- Click the arrow below the installer icon and run Install macOS from the Utilities menu
- Follow the steps to install Big Sur from the drive
Creating an installer limits issues with temporarily downloading Big Sur. The flash drive also often resolves random installation errors since it boots a clean OS environment.
Reset NVRAM to Clear Out Old Settings
Resetting your Mac’s NVRAM can clear out old or misconfigured settings that may conflict with Big Sur installing properly. Here is how to reset the NVRAM:
- Shut down your Mac fully
- Power up your Mac and immediately press/hold Command + Option + P + R
- Keep holding the keys until you hear the startup chime sound a second time
- Release the keys and let boot continue normally
This will wipe the existing contents of NVRAM and allow fresh settings to be written on the Big Sur install.
Perform an SMC Reset
Resetting the System Management Controller (SMC) can also clear any odd issues caused by power and hardware misconfigurations. To do this:
- Fully shut down your Mac
- For notebooks, press/hold Shift + Control + Option keys and the power button for 10 seconds
- For desktops, unplug power cable for 15 seconds then plug back in and press power button
Resetting SMC will reinitialize hardware configurations which may fix problems Big Sur encounters when installing.
Erase and Reformat the Startup Drive
If all else fails, completely wiping your startup drive and reinstalling from scratch is a definitive fix:
- Backup any needed personal data to an external drive
- Boot to Recovery Mode or Internet Recovery
- Launch Disk Utility from the Utilities menu
- Select your startup drive and click Erase > Mac OS Extended (Journaled) > Erase
- Quit Disk Utility once complete
- Install Big Sur normally through the Utilities menu
- Test thoroughly before restoring personal data
Though time consuming, this factory resets the drive and often resolves even the most stubborn upgrade issues.
Conclusion
Troubleshooting and resolving upgrade errors takes patience, but using this guide will systematically cover the most common obstacles. In many cases, simple fixes like freeing disk space, updating apps, or resetting NVRAM will allow Big Sur to install smoothly.
However, for severely problematic systems, reinstalling from scratch may be the only path forward. Be sure to exhaust other options first before fully erasing the drive. Test rigorously once upgraded to Big Sur before restoring your files and settings.
With some focused troubleshooting, you should be able to get your Mac running the latest macOS release. Big Sur provides important security fixes, new features, and better compatibility so it is worth the effort to upgrade. Just take it slow and tackle install problems one step at a time until your Mac transitions successfully.