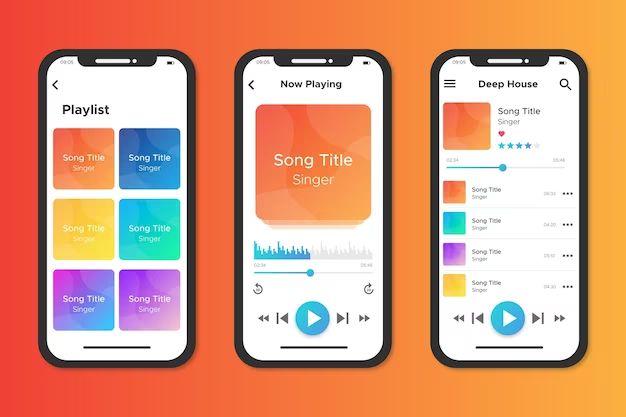What is Apple Music?
Apple Music is a music streaming service developed by Apple. It allows users to stream over 90 million songs, listen to radio stations, download music for offline listening, and access exclusive content. Apple Music works across iPhone, iPad, Apple Watch, Apple TV, Mac, HomePod, CarPlay, PC, and Android devices.
An Apple Music subscription provides access to the full Apple Music catalog, personalized recommendations, unlimited skips, high-quality audio, and synced libraries across devices. There are a few different subscription options:
- Individual plan – $9.99/month
- Family plan – $14.99/month for up to 6 users
- Student plan – $4.99/month including Apple TV+ access
Apple Music can be used alongside or replace an iTunes library. By uploading your existing music to Apple Music, you can access everything in one place rather than switching between apps and devices.
Why Upload Your Music to Apple Music?
Here are some of the key benefits of getting all your music into your Apple Music library:
- Access your music from any device – Stream your personal collection on iPhone, iPad, Apple TV, Android, Mac, PC and more.
- Listen offline – Download tracks, albums, and playlists for offline listening when you don’t have an internet connection.
- Enhanced organization – View your music organized into artists, albums, songs, playlists, and more.
- New recommendations – Apple Music’s algorithm will suggest new music based on your tastes.
- High audio quality – Stream your music in 256kbps AAC audio quality.
- Single unified library – Access all your music in one place without switching between multiple apps.
- Back up your music – Having tracks stored in your Apple Music library means you have a cloud backup.
Overall, uploading your music to Apple Music makes your collection more accessible, organized and secure. You get a seamless listening experience across all your devices.
How to Get Your Music into Apple Music
There are a few different ways to get your personal music collection uploaded to Apple Music:
Method 1: Automatically Match Your iTunes Library
If you have an existing iTunes library on your Mac or PC, you can automatically match and upload these tracks to Apple Music:
- Make sure you have the latest version of iTunes and sign up for an Apple Music subscription.
- In iTunes preferences, go to the “General” tab and check “iCloud Music Library”.
- Click OK when prompted and your iTunes library will begin matching with Apple Music.
- Any matched tracks will automatically appear in your Apple Music catalog to stream or download.
- Tracks that can’t be matched will upload to Apple Music for cloud access.
This method instantly matches a significant portion of your iTunes music so you can access it directly on Apple Music. It saves you manually having to upload files. Any tracks it can’t match will upload in the background.
Method 2: Manually Upload Your Music Files
If you have music files stored elsewhere that iTunes can’t match, you can upload them manually:
- In the Apple Music app, tap on the “Library” tab.
- Tap on “Songs” and then “Add Music”.
- Browse to and select the music files you want to upload.
- Tap “Add To Library” to start uploading the music.
- The tracks will now appear in My Music > Songs in the Apple Music app.
This method works well for music not already in iTunes, such as ripping CDs, downloads from Bandcamp or Soundcloud, and music stored on an external drive. The files will be uploaded to iCloud and available in your Apple Music library.
Method 3: Use a Third-Party App
For very large music libraries, manually uploading can be time-consuming. Third-party apps like TuneMyMusic and Stamp provide a quicker way to get all your music onto Apple Music:
- Link TuneMyMusic or Stamp to the streaming service you want to transfer from, such as Spotify.
- Link it to your Apple Music account.
- Select the playlists and albums to transfer.
- The app transfers your music by matching tracks and uploading those not available.
This can be a much faster option than manual uploads for libraries with thousands of tracks. The app does all the matching and uploading automatically. Just link your accounts, select music to transfer and let the app do the work.
Tips for Uploading Your Music Library
To ensure your music uploads smoothly and completely to Apple Music, follow these tips:
- Back up your iTunes library before matching – This prevents data loss in case errors occur.
- Update iTunes and iOS software – Having the latest versions ensures maximum compatibility.
- Fix mislabeled or overlapping tracks – Clean up issues in iTunes beforehand to help matching accuracy.
- Manually re-upload missing tracks – If some tracks are missed, re-upload them individually.
- Use albums and playlists to organize – Create Apple Music playlists for a structured library.
- Wait for uploads to finish – Give sufficient time for tracks to upload in the background.
- Check streaming quality – Go to Settings > Music and select High Quality Streaming.
Following these tips will get all your music onto Apple Music with minimum fuss or complications. Take time organizing beforehand for best results.
Frequently Asked Questions
Does uploading music to Apple Music allow others to see it?
No, music you personally upload will only be visible to you in your Apple Music library. Other users won’t have access to tracks from your computer. You have full control over the visibility.
Can I redownload my uploaded music?
Yes, any music you upload to Apple Music can be downloaded again for offline playback. Use the download button within playlists, albums or artist pages. Downloads are delivered as 256Kbps AAC files.
Will my playlists and metadata transfer over?
Playlists created in iTunes will transfer across when matching your library. Custom metadata like rating, play count and last played date won’t carry over. But info like track title, artist and album will remain intact.
What file formats can I upload?
Apple Music supports common formats like MP3, AAC, ALAC, FLAC and WAV. It will convert files if needed to a compatible format. DRM-protected files like those from the iTunes Store can’t be uploaded.
Is there a file size or number limit?
You can upload a maximum of 100,000 tracks to Apple Music. There’s no specified file size limit given, though extremely large lossless files may fail to upload. In that case, convert to a more compressed format.
Conclusion
Getting all your personal music collection into Apple Music is straightforward once you know the different methods. Automatically matching with iTunes will instantly import the bulk of your library. For outliers, manually uploading tracks will fill any gaps. Third-party apps provide another fast mass importing option.
Following the steps outlined, you can seamlessly combine an existing music library with the extensive Apple Music streaming catalog. This makes for a single destination to search, play, download and organize all the music you own, nicely integrated across your Apple devices and apps.