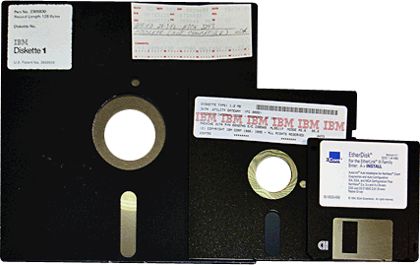What Are Zip Disks?
Zip disks were introduced in 1994 by the company Iomega as a high-capacity removable floppy disk storage system[1]. They provided much greater storage capacity compared to regular 1.44 MB floppy disks at the time. The original Zip disks held up to 100 MB of data, then later versions increased the capacity to 250 MB and 750 MB[2].
Whereas floppy disks relied on flexible magnetic film media, Zip disks used rigid disks made of metal or plastic. This allowed for greater precision in the drive and higher storage densities. Zip disks were similar in size and shape to floppy disks, except thicker to accommodate the rigid media. They could fit into a standard 3.5-inch floppy drive slot with an adapter.
Compared to the 1.44 MB capacity of floppy disks, Zip disks provided a major increase in storage for transporting files between computers. CDs held even more data, up to 700 MB, but had much slower read/write speeds. Zip disks bridged the gap with moderately fast disk access and rewritable media for flexible storage and transfer.
Retrieve a Zip Disk Drive
In order to access the data on your old zip disk, you will need a zip disk drive. There are a couple options for getting a compatible drive:
Purchase an external USB zip drive. Companies like Iomega made external zip drives that connect via USB and are compatible with modern computers. These can still be found on sites like eBay or Amazon marketplace (source). This is the easiest option.
Use an old internal IDE zip drive with a USB adapter. If you still have an old internal IDE zip drive from a previous computer, you can connect it to a modern PC using a USB to IDE adapter. This allows you to access the old drive through a USB port. You may need an additional power adapter to provide adequate power to the old drive.
Make sure any drive you get is compatible with your specific zip disks. 100MB and 250MB zip disks require different drive hardware. Also confirm the condition of the drive – old drives may have worn out mechanisms.
Connect the Zip Disk Drive
If you have an external USB Zip drive, connecting it is straightforward. Simply plug the USB cable into any open USB port on your computer. The drive should automatically be detected and show up in File Explorer on Windows or Finder on Mac, ready to access (1).
For internal IDE Zip drives, you’ll need to open up your desktop computer case and connect the 40-pin IDE cable from the Zip drive to an open IDE header on the motherboard. Make sure the colored stripe on the cable matches Pin 1 on both connectors. You may need an IDE to SATA adapter if your motherboard only has SATA ports. Once connected, power on the system and the Zip drive should be detected by the BIOS and show up in File Explorer/Finder (2).
If the drive is not being detected, you may need to enable IDE/Legacy mode in your system BIOS. Consult your motherboard manual for instructions. With the drive now connected and powered, you can insert a Zip disk to begin accessing the data.
Access the Zip Disk Data
Once the Zip disk drive is connected and recognized, you can access and browse the files directly in your operating system’s file explorer. On Windows, the Zip disk will appear as another drive letter in File Explorer. On Mac, an icon for the Zip disk will show up on the desktop and in Finder. You can navigate through the folders and files just like you would with any other disk or drive.
Many Zip disks used proprietary compression that requires Zip software to extract the files. If you encounter compressed Zip files, you’ll need to use a Zip utility program to open and extract the contents. Some options include 7-Zip for Windows or The Unarchiver for Mac. These tools can unpack Zip files and preserve the original folder structure and filenames within.
Once opened with the Zip software, you can then copy or move the extracted files to a modern computer or storage media. Going through this extra unpacking step ensures you can fully access all files types and data stored on the Zip disk.
Transfer the Files Off the Disk
Once you have access to the contents of the zip disk, you will need to transfer the files off of it and onto your computer or an external drive. There are a couple ways you can do this:
You can copy files directly from the zip disk onto your computer. To do this, open the zip disk drive in File Explorer or Finder and navigate to the files you want to transfer. Select them and copy/paste or drag and drop them into the desired location on your computer.
If the files are in zip folders on the disk, you will need to extract them first before you can access the individual files. Double click on a zip folder to open it, select the files you want, and extract them to a folder on your computer. You can then open the extracted files normally.
Be sure to organize the transferred files in a logical way on your computer so they are easy to find and access later. You may want to create a dedicated folder or directory just for the zip disk contents.
Copying the files directly off the disk ensures you have them saved and backed up. You can then delete them from the zip disk to free up space if needed.
See:
https://disktransfer.co.uk/iomega/news.php
Convert Zip Files to Modern Formats
One challenge with retrieving files from old zip disks is that the file formats may no longer be compatible with modern software. For example, word processing files created in programs like WordPerfect or Microsoft Word from the 1990s and early 2000s used formats like .wpd and .doc that newer versions of Word cannot open.
To make these files usable again, you’ll need to convert them to current formats. There are a few options for doing this:
- Use file conversion software like Zamzar (https://www.zamzar.com/) to convert files from obsolete formats to ones like .docx that can be opened in current applications.
- Try opening the old files in newer versions of the original software. For example, recent versions of Word can often still open older .doc files.
- Use emulators or compatibility modes to open the files in outdated versions of software. You may be able to find old software install files or access compatibility modes in Office programs.
- Export the text from the obsolete files by opening them in word processing, spreadsheet, or text editing programs. Then copy and paste the text into new documents.
Converting old formats takes some trial and error. Key things to try are using file conversion utilities, accessing compatibility modes in modern software, and extracting just the text. With persistence, you can recover the contents of files from long forgotten zip disks.
Deal with Any Disk Errors
When recovering data from old zip disks, you may encounter errors trying to read the files. Some common issues include:
Read errors: If you get errors trying to open files or access data, the disk itself may be damaged. Try using a disk repair utility like NUM Disk Doctor to troubleshoot read issues.
Corrupted files: Over time, files stored on a zip disk can become corrupted. Some portions may be unreadable. Try using a zip repair tool like BadCopy Pro to recover as much data as possible from corrupted zip files.
Bad sectors: If certain portions of the disk are unreadable, this indicates bad sectors. Unfortunately, this often means some data is unrecoverable. Focus recovery efforts on files that still have intact data.
Click of death: This infamous zip disk problem causes the drive to make loud clicking noises during read attempts. Try letting the disk run for several minutes, as some data may still be recoverable.
Recovering all files may be impossible if corruption is severe. But specialized zip recovery tools can rescue at least partial data in most cases. Handling read errors requires patience and troubleshooting.
Organize and Back Up the Data
Once you have transferred the files off the zip disk, it is important to properly organize and back up the data. Here are some best practices:
Store the retrieved files in a dedicated folder on your computer such as “Zip Disk Data” or “Old Files.” Organize the files into subfolders by file type, project, date, or other logical categories. Proper organization will make it easier to find files later.
Source: https://library.si.edu/research/best-practices-storing-archiving-and-preserving-data
Back up the important data retrieved from the zip disk onto a separate storage device. External hard drives or cloud backup services are good options. Storing copies in multiple locations protects against data loss if one copy becomes corrupted or inaccessible. Follow the 3-2-1 rule: have at least 3 total copies, stored on 2 different media types, with 1 backup copy offsite.
Source: https://www.ala.org/alcts/preservationweek/howto/digital-preservation-tips
When backing up data, be sure to verify the copies by checking file sizes, dates, or doing sample file restores. Schedule regular checks of your backups to ensure the files remain accessible over time.
Alternative Retrieval Options
If you’ve exhausted all options for accessing the data yourself, you may need to enlist the help of a professional data recovery service. Companies like WeRecoverData and DNS Qatar specialize in recovering lost or inaccessible data from old storage media like Zip disks. They have the equipment and expertise to repair damaged drives and extract data even when normal access methods fail.
You can send your Zip disk to them and they will attempt to recover the data and provide it back to you on a modern medium like a USB drive or cloud download. This service often costs a few hundred dollars depending on the extent of work required.
Alternatively, you may be able to find USB Zip disk drive accessories that connect to modern computers. These allow you to plug in and read Zip disks through software that emulates the original Zip disk experience on modern operating systems. This lower cost hardware solution requires the Zip disk and drive to be in working condition but gives you the ability to access the data yourself.
Migrate Data and Retire Zip Disks
Once you have retrieved all the files you need from your zip disks, it’s important to move the data to a more reliable long-term storage solution. Zip disks have a limited lifespan and degrade over time, so continuing to store data on them is risky.
Consider migrating the zip disk data to an external hard drive, cloud storage, or a home server. These solutions offer much more storage capacity and data redundancy to keep your files safe for the long haul. Be sure to keep at least one backup copy of your data in a separate location in case of equipment failure.
Here are some best practices for long-term data storage:
– Use hard drives rated for 24/7 operation like NAS drives
– Use a cloud storage provider that offers versioning like Dropbox or Google Drive
– Create an organizational system so you can find files easily
– Refresh storage media every 3-5 years to avoid data loss
– Encrypt sensitive data for an added layer of protection
Once you’ve safely migrated the data off your zip disks, it’s time to recycle them responsibly. Zip disks contain materials that shouldn’t end up in landfills.
Some electronics retailers like Best Buy offer zip disk recycling programs. You can also look into mail-in options from companies like Greencycle. If available in your area, using an electronics recycling depot is an easy way to properly dispose of zip disks.
Be sure to destroy the zip disks thoroughly beforehand by breaking them apart or drilling holes so no sensitive data remains retrievable.