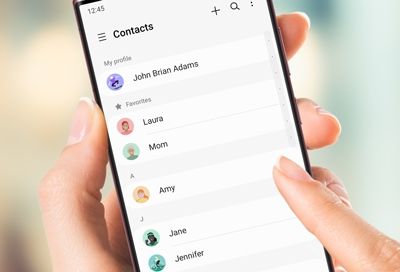Having your contacts suddenly disappear from your Samsung phone can be incredibly frustrating. Your contacts list contains important phone numbers, email addresses, and other information you rely on for communication. When those contacts vanish without warning, it can leave you feeling lost and disconnected.
Fortunately, there are several methods you can use to try and restore your missing contacts on a Samsung device. The options available depend on whether you backed up your contacts previously and how your contacts were lost in the first place.
What Causes Contacts to Disappear on a Samsung Phone?
Before looking at solutions, it helps to understand what may have caused your contacts to go missing in the first place. Here are some of the most common reasons contacts disappear from Samsung phones:
- Software glitches or phone freezing/crashing – Issues with the phone’s OS can sometimes cause contacts to disappear.
- Accidental deletion – Contacts may be accidentally deleted by the user or during a process like a factory reset.
- Syncing errors – Problems with syncing contacts to the cloud or an email account can lead to losing contacts.
- Corrupted memory – In rare cases, corrupted memory cards or internal storage can wipe out contacts.
- Malware/virus infection – Malicious software sometimes deletes contacts or renders them inaccessible.
- Hardware damage – Physical damage to the phone could also result in contacts being lost.
Knowing the potential cause can help you troubleshoot the issue and determine your best route to restoring your contacts.
Method 1: Restore Samsung Contacts from Your Google Account
If you had your Samsung device set up to sync contacts to your Google Account, you may be able to restore your entire contact list with just a few taps. Here’s how:
- Open your phone’s Settings app.
- Tap “Accounts and backup.”
- Tap “Accounts.”
- Tap “Google.”
- Make sure “Contacts” is turned on under “Sync account data.”
- Tap “Sync now” at the top of the screen.
Syncing with your Google Account will overwrite any existing contacts on your device and replace them with the cloud backup. This should restore all contacts you had saved before they went missing.
What to Do if Your Contacts Aren’t Syncing from Google
If the above steps don’t successfully restore your missing contacts, there are a few things you can try:
- Make sure your phone has an active internet connection via Wi-Fi or mobile data.
- Check that you don’t have any issues logged in to your Google Account on your device.
- Open the Contacts app and make sure options like “Only contacts with phones” are disabled.
- Clear the cache and data for the Contacts app and try syncing again.
- As a last resort, uninstall app updates for the Contacts app and re-enable contact syncing.
Following this troubleshooting guide should help get syncing working again so your cloud contacts can be retrieved.
Method 2: Restore from a Samsung Account Backup
If you didn’t have contact syncing enabled with your Google Account, the next place to check is your Samsung Cloud backup. If your contacts were being backed up to your Samsung account, restoring from a previous backup can get them back.
Here are the steps to take:
- Go to Settings > Accounts and backup > Samsung Cloud.
- Tap “Restore data” at the bottom.
- Choose “Contacts” from the options.
- Select the backup point you want to restore from. The most recent backup is usually best if your contacts just disappeared.
- Tap “Restore” to overwrite your device’s contacts with the backup.
As long as you had been regularly backing up your contacts to Samsung Cloud, this should restore your missing contact list. Be patient as restoring a full backup can take some time.
Troubleshooting Samsung Account Restore Issues
If restoring contacts from Samsung Cloud isn’t working, here are a few things to check:
- Make sure your Samsung account login is still valid on your device.
- Check that your device has a stable internet connection.
- Verify contacts backup was actually enabled in your Samsung Cloud settings.
- You may need to uninstall updates for the Contacts app before restoring.
- Try removing and re-adding your Samsung Account on the device.
Addressing any Samsung Account or app issues can help get the cloud restore working properly again.
Method 3: Restore Your Samsung Contacts from an SD Card
If you had set up your device to store contacts on your SD card, removing and re-inserting the card can restore your contacts if they’ve gone missing from the device memory itself.
To try this method:
- Power your phone off and remove the SD card.
- Check the card for any physical damage and insert it back into your device.
- Power the phone back on and open the Contacts app.
- Your phone should detect the contacts on the SD card and restore them automatically.
This restore process might take a little while depending on how many contacts are stored on the SD card. As long as the card itself is undamaged, this should bring your missing contacts back.
What to Do if Contacts Don’t Restore from SD Card
A few things to check if your SD card contacts aren’t restoring correctly:
- Try re-inserting the SD card into the phone’s slot and restarting.
- Make sure “Store contacts on SD card” is enabled in your phone’s Contacts settings.
- Check for dirt/debris in the card slot that could interfere with reading the SD card.
- Try checking the contacts on the SD card using another device like a computer.
- The SD card itself may be corrupted or damaged and need replacing.
Solving any SD card read issues can help get your backed up contacts restored to your device again.
Method 4: Use Samsung Smart Switch to Restore Contacts
If cloud and SD card restores fail, another option is to use Samsung’s Smart Switch app to bring your contacts back. This requires having an existing backup on another device like a computer.
Here are the steps to restore with Smart Switch:
- Install Smart Switch on your computer from the Samsung website.
- On your phone, go to Settings > Accounts and backup > Smart Switch.
- Select “Receive data” on the phone.
- Choose “Restore from computer” and select “Contacts” from the options.
- The phone should connect to Smart Switch on your computer and restore contacts.
As long as you have a Smart Switch backup available, this can often retrieve even very old contact files. Just be aware the restore process can be slow for a large number of contacts.
Troubleshooting Smart Switch Contact Restore
Having trouble getting Smart Switch to work? Try these tips:
- Update Smart Switch to the latest version on your computer and phone.
- Try different USB cables and ports if connection issues occur.
- Re-install Smart Switch app if needed and make sure services are running.
- Restart your computer and phone and then retry the restore.
- Ensure both devices have stable internet connections.
Getting the latest Smart Switch versions and addressing any connectivity issues can help with a smooth contact restore process.
Method 5: Extract Contacts from a Samsung Backup File
If you have a previous Samsung backup file saved on your computer or a device, you may be able to import it directly and extract just the contacts.
Here’s how to access contacts in a backup file:
- Locate the .xml or .txt backup file on a computer or device.
- Extract and open the contacts (.vcf) file within using file compression software.
- You can view/access all individual contact entries in this .vcf file.
- To import contacts, move the .vcf file to your Samsung phone’s internal storage.
- Open the Contacts app and tap “Manage contacts” > “Import/Export contacts” to import.
While complex, this direct file access method lets you retrieve contacts without a full restore. Just be careful not to overwrite existing contacts you want to keep.
Problems Accessing Contacts in Backup Files
Some common issues and fixes for retrieving contacts from backup files:
- Can’t find the right backup file? Search all your devices/storage for “.xml” or “.txt” files.
- File extraction failing? Try third-party extraction apps if built-in tools aren’t working.
- Invalid file format error? The backup may be corrupted or from an incompatible Samsung device.
- Some contacts missing? The relevant .vcf file might be damaged or incorrectly exported.
With some file troubleshooting and apps for accessing Samsung backups, you can directly import the contacts you need.
Method 6: Use Third-Party Contact Recovery Apps
Another option is to utilize third-party apps designed to find and restore lost contacts on Samsung devices.
Some top options include:
- Dr. Fone – Android Contact Recovery – Recovers deleted contacts from internal memory, SIM cards, and external SD storage.
- EaseUS MobiSaver for Android – Retrieves deleted contacts from Samsung devices as well as from Google and Samsung cloud backups.
- gt Recover – Scans your Samsung phone thoroughly to find recoverable deleted contact files.
- DiskDigger – A free undelete tool capable of pulling up contact data still accessible on your device.
These apps work without needing a full backup to restore from. However, success depends on factors like:
- How soon after deletion you run the contact recovery.
- Whether your device still has unused storage space.
- If you’ve avoided saving new data that could overwrite the deleted contacts.
Contact recovery has the best chances if you act quickly before the deleted data gets fully overwritten.
Tips for Using Contact Recovery Apps
To maximize your chances recovering contacts with third-party apps:
- Don’t save anything new to your device’s internal storage right after contacts go missing.
- Scan your device for contacts as soon as possible after the deletion occurs.
- Enable root/administrator access on your Samsung device for deeper file searches.
- Pay for premium contact recovery features to unlock more scan capabilities.
- Contact the app developers if you’re having issues getting contacts back.
The right third-party tools can pull up contact files long thought to be permanently erased. Just make sure to use them promptly before that data is truly gone.
Conclusion
Having your contacts vanish without warning can be stressful. Thankfully, there are a variety of effective methods for getting them back on your Samsung device.
Syncing with the cloud and restoring Android/Samsung backups are simple go-to solutions. More advanced tactics like direct file access and recovery apps provide alternative ways to retrieve your important contact data.
Don’t give up hope if your contacts disappear from your Samsung phone. With some persistence across these different contact restoration techniques, you stand an excellent chance of getting your precious address book back intact.