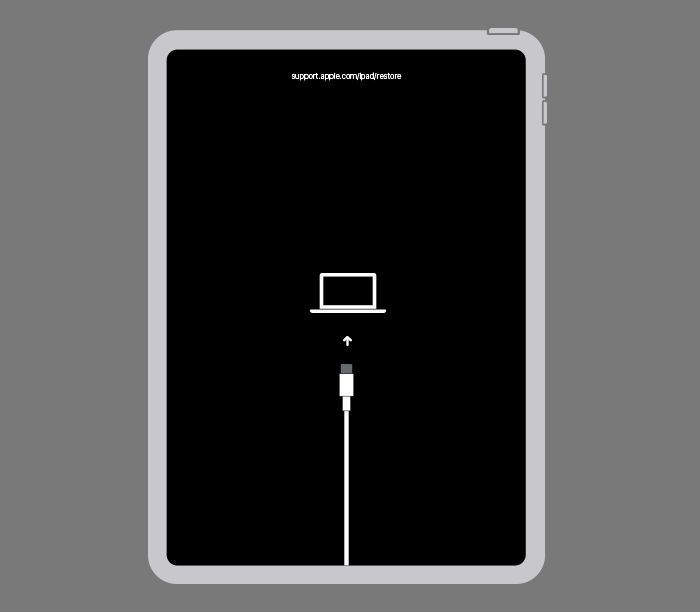Being stuck on the iPad recovery screen can be frustrating. This screen, which shows an iTunes logo and a connect to iTunes message, means your iPad is in recovery mode and needs to be restored before it can be used properly again. Fortunately, there are a few different things you can try to get your iPad out of recovery mode and back up and running.
What Causes the iPad Recovery Screen?
There are a few potential causes of the iPad displaying the recovery screen:
- Installing a software update that failed or was interrupted
- Restoring or resetting your iPad incorrectly
- Jailbreaking your iPad unsuccessfully
- iPad hardware issues or damage
The recovery screen is the iPad’s way of protecting itself when something goes wrong during an update, restore or other major software change. It lets you know that you need to connect the iPad to a computer and restore it before continuing to use it.
How to Fix the iPad Recovery Screen
If your iPad is stuck on the recovery screen, don’t panic. Here are some steps to get it back up and running:
1. Force Restart the iPad
As silly as it sounds, sometimes simply restarting the iPad can kick it out of recovery mode. To force restart:
- Hold down the Power and Home buttons together for at least 10 seconds, until the Apple logo appears.
- Let go of the buttons when you see the logo.
- The iPad will restart, and hopefully boot up normally.
2. Reconnect to iTunes and Restore
If force restarting didn’t work, you will likely need to connect the iPad to a computer and restore it via iTunes. Here’s how:
- Connect your iPad to your computer using the included USB cable.
- Open iTunes on the computer if it doesn’t open automatically.
- Select your iPad under the menu of connected devices in iTunes.
- Click Restore in the Summary tab.
- Follow the on-screen prompts to restore your iPad to factory settings.
This should wipe the iPad clean, fixing any software issues and removing the recovery screen. Keep in mind you may lose any unsaved data in this process.
3. Update or Restore Again
If your iPad goes back to the recovery screen after restoring, the problem is likely a failed or interrupted update. You’ll need to restore again, but this time:
- Make sure you have a stable internet connection throughout the process.
- Leave the iPad connected and alone for at least 1 hour after starting the restore to allow the full update to complete.
This “recovery mode loop” usually happens when an update fails and needs to be re-run. Leaving it connected for the full duration should allow the interrupted update to finally complete.
4. Try DFU Mode Restore
DFU or Device Firmware Update mode is a low-level recovery mode that forces the iPad into a controlled state allowing iTunes to fully wipe and restore it. Putting your iPad into DFU mode can help fix recovery errors.
To enter DFU mode and restore:
- Connect the iPad to your computer while powered off.
- Hold the Power button for 3 seconds.
- Hold the Home button while continuing to hold the Power button for 10 seconds.
- Release the Power button while continuing to hold the Home button.
- Keep holding the Home button until you see a message that your iPad is now in Recovery Mode.
- In iTunes select your iPad and click Restore.
This will wipe and restore your iPad from scratch, reinstalling the latest iOS firmware. Attempt this if normal restore methods fail to get the iPad out of recovery.
Other Ways to Fix the Recovery Screen
If you’ve tried all of the above with no success, here are a few other options to attempt:
- Update iTunes and your computer – Make sure you have the latest version of iTunes on your computer. Older versions may not work properly.
- Try a different USB cable – Defective cables can disrupt the restore process. Switch to a cable you know works properly.
- Use a different computer – Something may be wrong with your computer’s USB ports, iTunes installation or settings. Try restoring on another computer.
- Factory reset the iPad – Restart your iPad and hold the Home button until the reset screen appears. This will wipe the iPad.
Trying the above solutions using different cables, computers and factory reset methods can help isolate and fix and underlying problems causing the recovery screen issue.
Preventing the Recovery Screen
While ending up on the recovery screen is usually unavoidable if something goes wrong during an update or restore, there are things you can do to help avoid it:
- Keep your iPad updated – Always install the latest iOS updates to stay on top of bug fixes and improvements.
- Back up regularly – Use iCloud or iTunes backups so you have something to restore from if needed.
- Don’t jailbreak – Jailbreaking is risky and can lead to the recovery screen if it fails.
- Use trusted accessories – Low quality cables and chargers can corrupt updates or restores.
- Pay attention to update prompts – Don’t dismiss or ignore iOS update notifications.
While not foolproof, these tips will help you avoid and minimize situations that cause the iPad recovery screen to appear.
When to Contact Apple Support
If you still cannot get your iPad to exit the recovery screen after trying all applicable solutions, your last resort is to contact Apple support or take the device to an Apple store.
Apple’s support team will be able to fully diagnose the issue and may be able to attempt further solutions like advanced recovery tools. As a last resort, they can facilitate replacing the iPad if its apparent there is unfixable hardware damage causing the recovery screen.
So in summary, these are the best ways to get out of the frustrating iPad recovery screen:
- Force restart your iPad
- Restore using iTunes
- Restore again after updating iTunes and computer
- Enter DFU mode and restore
- Try other cables, computers and resets
- Contact Apple support if still stuck
Following this step-by-step troubleshooting guide should get your iPad successfully out of recovery mode in most situations. Just don’t panic when you end up at the dreaded “Connect to iTunes” screen, and methodically work through each potential solution. With some time and patience, your iPad should be back up and running again in no time.
Frequently Asked Questions
Why does my iPad go into recovery mode randomly?
There are a few potential causes for an iPad entering recovery mode spontaneously:
– Buggy or interrupted iOS update – An update fails or doesn’t complete properly, forcing recovery mode.
– Jailbreaking attempt – A failed or incomplete jailbreak results in recovery.
– Hardware damage – Button, battery or charging port issues can trigger recovery mode.
– Unresponsive device – If your iPad freezes or won’t turn on normally, recovery kicks in.
The key is doing a full restore to reinstall iOS or take it to Apple if hardware damage is suspected.
How can I backup my iPad before recovery mode?
Unfortunately there is no way to access data on your iPad when stuck in recovery mode. The only options are:
– Restore from your most recent iCloud backup after fixing the iPad.
– Restore from iTunes backup after getting it out of recovery.
– Use data recovery software on the iPad after restoring it. Some data may be retrievable.
So be sure to regularly backup your iPad to prevent potential data loss when you get stuck in recovery mode.
Why does my iPad go into recovery loop?
If your iPad goes back into recovery mode after restoring, it’s likely because a software update failed and needs to repeat. Here’s how to break the loop:
– Update to the newest version of iTunes and re-restore.
– Use a different computer to restore, just in case.
– After starting restore, leave iPad alone connected for 1-2 hours.
– Try recovery mode instead of normal restore.
– Update iOS before restoring to latest firmware.
– As a last resort, contact Apple support for assistance.
Stuck in a loop of recovery? Just be patient and methodically try the above options.
How can I enter recovery mode on iPad?
You can manually put an iPad into recovery mode by doing the following:
– Turn off the iPad completely
– Hold down the Home button while connecting the USB cable to a computer
– Keep holding the Home button until you see the Recovery mode screen
This will put the iPad into the same recovery state as if it happened automatically. Release the Home button once Recovery appears.
Why won’t my iPad exit recovery mode?
If your iPad refuses to exit the recovery screen no matter what you try, there are a few possible reasons:
– Hardware damage like a faulty Home or Power button
– Corrupt or damaged iOS system files
– iTunes installation issues on your computer
– Bug in current version of iOS
Trying DFU mode restore, another computer’s iTunes, or contacting Apple Support are good next steps. A hardware issue may require iPad replacement.
Conclusion
Finding yourself stuck on the iPad recovery screen can be annoying, but don’t stress. In most cases it can be resolved by patiently trying the various restoration methods covered here. Restore using iTunes on your computer, being sure to allow updates to fully complete. Try different cables, computers and recovery modes if needed. And should all else fail, use Apple’s support resources to see if they can identify a fix. Just approach the problem systematically and your pesky recovery screen issue should be a distant memory.