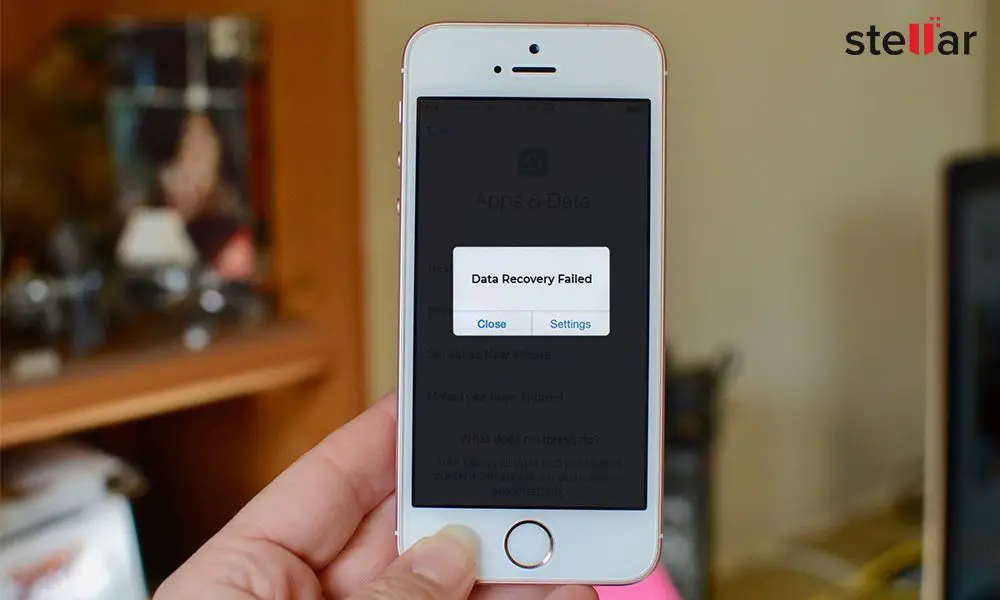Getting stuck in a data recovery loop can be incredibly frustrating. When you turn on your computer, it immediately goes into automatic repair mode and tries to recover your files, only to fail over and over again. While data recovery loops are difficult to resolve, there are a few possible solutions to try to get your device functional again.
Quick Answers
– Try booting into Safe Mode to bypass automatic repair
– Use bootrec commands in the Command Prompt to rebuild boot files
– Reset or reinstall Windows if necessary
– Check for corrupt system files with SFC and DISM commands
– Try a different boot device like a recovery drive
– Remove recently installed hardware or drivers
– Backup data and perform a clean install of Windows
What Causes the Attempting Data Recovery Loop?
There are a few potential causes for getting stuck in the dreaded data recovery loop:
- Corrupt system files – Critical Windows system files can become damaged, preventing Windows from starting up properly.
- Missing boot files – Boot files like the Master Boot Record or bootloader may have been deleted or damaged.
- Hardware failure – Faulty hard drive sectors or connections can lead to the automatic repair process.
- Driver issues – Recently installed drivers may be incompatible and causing startup issues.
- Virus or malware infection – Malicious software may have corrupted Windows system files.
- Registry errors – The Windows registry could have corruption or invalid entries preventing startup.
When any of these issues are detected, Windows automatically goes into recovery mode and repeatedly tries to fix the problem so it can start up properly. However, if it is unable to resolve the underlying issue, you end up caught in the endless loop.
How to Escape the Automatic Repair Loop
If your computer is stuck in the automatic repair loop, try these solutions to resolve the startup issue and get Windows booting correctly again:
Boot into Safe Mode
The first step is to try booting into Safe Mode, which loads only the essential drivers and services required to run Windows. This bypasses any startup programs or drivers that may be causing issues.
To access the Safe Mode options after failed automatic repair:
- Click ‘Advanced options’
- Click ‘Troubleshoot’
- Click ‘Advanced options’ again
- Select ‘Startup Settings’ and click ‘Restart’
This will restart your PC and display the Startup Settings menu. Select Safe Mode by pressing 4 or F4 on your keyboard. See if you can boot into Windows properly in Safe Mode.
Use Bootrec Commands
If Safe Mode does not work, you can try using the bootrec tool in the Command Prompt to rebuild and repair the system boot files.
From the Advanced Options menu:
- Click ‘Troubleshoot’
- Click ‘Advanced options’
- Click ‘Command Prompt’
This opens a Command Prompt window. Run the following bootrec commands:
bootrec /fixmbr
bootrec /fixboot
bootrec /rebuildbcd
This will rewrite the Master Boot Record, recreate the boot files, and rebuild the Boot Configuration Data store. After running the commands, close Command Prompt and restart your PC to see if Windows starts normally.
Reset or Reinstall Windows
If the bootrec commands did not resolve the issue, you may need to reinstall Windows. You have two options:
- Reset – This resets Windows to factory settings but keeps your personal files and apps. Go to Troubleshoot > Reset this PC.
- Clean Install – Performs a completely clean install of Windows, which will erase everything. You’ll need installation media for this option.
Resetting or reinstalling Windows can resolve software issues, corrupt files, malware infections, and driver problems that are causing startup issues.
Check System Files
You can scan for corrupt system files using the System File Checker (SFC) and Deployment Image Servicing and Management (DISM) tools.
From the Command Prompt:
sfc /scannow
DISM /Online /Cleanup-Image /RestoreHealth
SFC scans for corrupt files and DISM checks the health of the Windows image. If any integrity violations or corruption is found, these commands will replace the problematic files with a correct copy.
Try Another Boot Device
Attempting to boot from an external device may provide additional information:
- Boot from a Windows Recovery Drive – This can launch recovery options without using the built-in recovery partition.
- Boot from the Windows Install Media – You may be able to start the installation process or access additional recovery tools.
- Boot into a Linux live USB – This isolates the issue from Windows and helps determine if it’s a hardware or software problem.
If you can boot successfully into any of these devices, it indicates an issue with your Windows system files rather than a hardware failure.
Remove Recent Hardware Changes
If you started getting stuck in automatic repair after installing new hardware like RAM, hard drives, or graphics cards, try removing the new hardware and see if Windows starts normally again. The new hardware may be incompatible or faulty.
Roll Back Device Drivers
Similarly, recently updated drivers could be causing compatibility issues. Boot into Safe Mode and use Device Manager to roll back any problem device drivers to an earlier version.
Specific drivers like display adapters, storage controllers, and RAID drivers are commonly implicated in startup issues.
Backup Data and Clean Install Windows
If none of the above solutions work to resolve the startup issue, the nuclear option is to back up your data and perform a clean reinstall of Windows. This gives you a completely fresh Windows system which should boot successfully without any lingering bugs or corruptions.
Be sure to back up any important data first, as a clean install will wipe your hard drive. You can back up to an external drive, cloud storage, or Microsoft OneDrive.
To do a clean install, boot from the Windows Installation Media, select your primary drive, and choose “Custom: Install Windows Only” to format the drive and do a fresh install. This should resolve even the most stubborn automatic repair loops.
Conclusion
Getting trapped in the automatic repair loop can be scary, but in most cases it can be resolved with a few strategic troubleshooting steps. Work through each solution methodically until you isolate and correct the specific issue preventing normal startup.
Safe Mode, bootrec commands, and system file checks can identify and replace corrupt files. Resetting or reinstalling Windows is more involved but usually solves software-related causes. For hardware issues, remove new components or roll back drivers.
With persistence, you should be able to coax your computer out of the automatic repair loop. Just be sure to backup important data first. In severe cases, a clean install of Windows may be required to get back up and running.