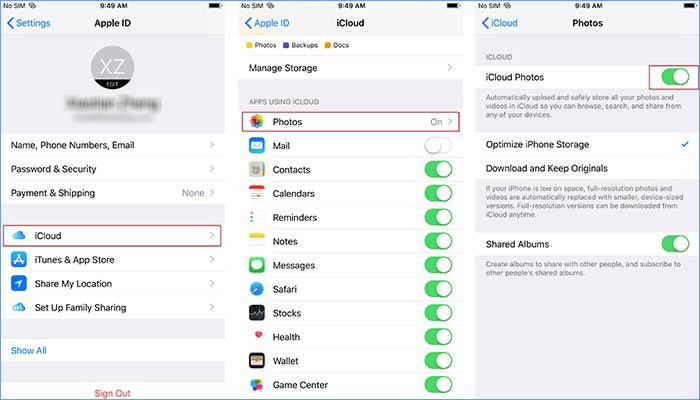If you use iCloud to back up your photos from your iPhone, iPad, or other iOS device, your photos are safely stored in the cloud. Here are some common questions about accessing those backed up iCloud photos and how to view, download, or transfer them.
How do I view my iCloud photo library?
The easiest way to view your iCloud photos is on your iPhone, iPad, or Mac. As long as you’re signed into the same iCloud account, your photos will appear in the Photos app on iOS devices or Mac computers. You can browse, view, edit, and manage photos from your iCloud library just like on your original device.
On an iOS device, launch the Photos app and your iCloud library should load automatically. On a Mac, open the Photos app and click on Photos in the sidebar – this will display your iCloud photo library. Your photos will be organized into Years, Months, Days, as well as Memories and Albums if you have created any.
How do I download my iCloud photos to my computer?
If you want to download your full iCloud photo library to your computer, here are a couple options:
- Use the Photos app on your Mac – Open Photos, go to Preferences > iCloud and select “Download Originals to this Mac.” This will download full resolution versions of all your iCloud photos.
- Use the iCloud website:
- Go to www.icloud.com and sign in
- Click on Photos
- Click the Settings gear icon and choose “Download all” or select individual albums/photos
- Download will begin – wait for it to fully complete
The downloads from both options will save the photos to your Pictures folder on your Mac by default.
How can I access my iCloud photos online?
You can view your iCloud photos on any web browser by going to www.icloud.com and signing in with your Apple ID. This allows you to access your photos from any computer or device, however you cannot bulk download photos from the iCloud web interface.
When signed in, click on the Photos icon to view thumbnails of your entire iCloud library. Click a thumbnail to open it in the browser and enlarge it. You can browse photos by Years, Albums, Shared Albums, and more. If you have a lot of photos it may take time for them all to load in your browser.
How do I transfer my iCloud photos to another device?
There are a few options to transfer your iCloud photo library to a new iPhone, iPad, or Mac:
- New iOS device – When setting up your new device, select “Restore from iCloud Backup” during setup and log in with your Apple ID. This will transfer your iCloud photos.
- New Mac – Open the Photos app on your new Mac, go to Preferences > iCloud and select download originals. This will download your full iCloud photo library.
You can also manually download your photos from iCloud.com to your computer, then manually sync them to your new device. But using the options above during setup are the easiest ways to transfer your entire iCloud photo library.
How do I find specific photos in my iCloud library?
There are several ways to find specific photos in your iCloud library:
- Use the search bar – search by keywords, locations, dates, albums, etc.
- Browse the Years, Months, Days views – scroll until you find the date range
- View Albums – if you have created any albums, view them to see those grouped photos
- View Shared Albums – find photos you shared to specific albums
- Use Memories – re-live old trips and events through automatically generated albums
You can use all of these methods in the Photos app on iOS or Mac, as well as at iCloud.com. The more photos you have in your library, the more useful search and albums are for finding specific photos.
How do I download only some of my iCloud photos?
If you don’t want to download your entire iCloud library, you can selectively download only specific photos or albums:
- Go to www.icloud.com and sign in
- Click Photos
- Navigate to the photos or album you want to download
- Click the Settings gear icon
- Select “Download” which will download original versions of the selected photos
This allows you to selectively save photos to your computer without having to download your full iCloud library which can be large. You can also use the Share option on iOS devices or Mac to share photos to your computer which will save copies rather than downloading from iCloud.
How do I download my original quality iCloud photos?
Apple stores your iCloud photos in their original quality, however some interfaces like iCloud.com and Photos on iOS may display lower resolution versions while browsing to conserve bandwidth and storage. To download the full original photos:
- Mac: In Photos, go to Preferences > iCloud and select “Download Originals.”
- Windows: Use the iCloud for Windows app and enable “Download originals to this PC.”
- Online: At iCloud.com, click the Settings gear and choose to Download Original photos.
This will allow you to download the full untouched original resolution versions of your iCloud photos to your computer.
How can I export my photos and videos from iCloud Photos?
There are couple options if you want to export copies of your iCloud photos and videos:
- Mac Photos app – Select the photos/videos you want, then go to File > Export to export selections or your whole library.
- Image Capture app (Mac) – Plug in your iOS device and use Image Capture to select and export photos/videos.
- iCloud for Windows app – Select files and use the Save As option to export copies to your PC.
- Online – At iCloud.com, download originals or use the Share option to copy files out of iCloud.
This allows you to get copies of photos out of your iCloud library to store locally or share elsewhere. The originals remain safely in iCloud.
Can I download my iCloud photos in their original format?
Yes, you can download copies of your iCloud photos in their original formats like JPEG, RAW, PNG, etc. rather than converted formats like HEIC:
- Mac: In Photos, go to Preferences > iCloud and select “Download Originals.”
- Windows: Use iCloud for Windows and enable “Download originals.”
- Online: At iCloud.com, click Settings and choose “Download originals.”
This will preserve the full original resolution, metadata, and format when downloading your iCloud photos to another device or computer.
How can I extract the RAW photos from my iCloud library?
If you have a mix of JPEG and RAW photos in iCloud, here are a couple ways to extract just the RAW files:
- On Mac, open Photos and view by Media Type – this isolates your RAW photos.
- Use a filters in Photos for “RAW” or “Show RAW” to view only RAW files.
- Export your library from Photos and it will preserve RAW formats.
- Sign in at iCloud.com, locate RAW photos, use Share option to download.
It’s not possible to selectively sync or view only RAW files from iCloud, but you can isolate and export them using the techniques above.
What photo formats does iCloud support?
iCloud supports most standard photo and video formats. Commonly backed up and synced photo formats include:
- JPEG
- RAW (from DSLR cameras)
- GIF
- TIFF
- PNG
- HEIC (space-optimized iOS format)
For videos, common iCloud supported formats are:
- MOV
- MP4
- AVCHD
- H.264
- HEVC (from newer iOS devices)
In most cases, iCloud will retain the original format of photos and videos and make converted versions available for viewing online and on iOS. But you can always download the originals.
How does iCloud handle Live Photos?
Live Photos taken on iOS devices are stored in iCloud and remain animated, playing the short video loop and audio when viewed in apps like Photos on devices. However, there are a few behaviors to note with Live Photos:
- When viewed online, Live Photos appear as normal still photos only.
- When exported or shared from Photos, Live Photos are converted to standard JPEGs.
- To retain the Live Photo animation and sound, share them via iCloud Photo Sharing.
- Use the Photos app on iOS or Mac to export Live Photos in their original .MOV format.
So Live Photos may lose their “Live-ness” depending on how you export and share from Photos. But the originals remain intact in iCloud.
Can I recover deleted photos from my iCloud backup?
If you have deleted photos that were previously backed up to iCloud, there are ways to try recovering them:
- iOS – Go to Recently Deleted in the Photos app on your iPhone/iPad to recover deleted photos for up to 30 days.
- Mac Photos – Click “Show Recently Deleted” in the sidebar to view photos deleted on any device in the last 30 days.
- iCloud.com – Sign in and see if deleted photos appear in the “Recently Deleted” folder.
- Restore from iCloud Backup – Erase/restore your iOS device to retrieve deleted photos from a backup.
However, there is no guarantee photos can be recovered from iCloud after 30 days. Make sure to back up iCloud photos to another location as well for extended backup.
How long are photos stored in iCloud?
iCloud will store your photos and videos indefinitely as long as you have sufficient storage space in your iCloud account. There are a few scenarios where photos may be deleted from iCloud:
- Manually deleting photos – They remain recoverable for up to 30 days in Recently Deleted.
- Disabling iCloud Photos – Photos are deleted after disabling if you don’t keep a local copy.
- Canceling your iCloud storage plan – Photos may eventually be deleted if you have no paid storage allotment.
- Deleting your Apple ID – This will delete all iCloud data including photos.
As long as you keep your account and storage plan active, your photos and videos remain safely in iCloud with no expiration, even if deleted from your devices.
What happens if I run out of iCloud storage space?
If you reach the limit of your free 5GB or paid iCloud storage amount, you will no longer be able to back up new photos and videos to iCloud until you clear space or purchase more storage. However, your existing iCloud photos are not deleted right away in this scenario.
iCloud will hold your existing photos for about 30 days beyond your storage limit. You need to clear space in that window, either by deleting photos/videos or purchasing more iCloud storage, to prevent permanent deletion of your iCloud photos.
Check your storage levels regularly in Settings on your devices and at iCloud.com to ensure you have enough space. Add more as needed so new photos can continue backing up.
How do I clear space in my iCloud storage?
If you’re getting warnings that your iCloud storage is full, here are some tips to clear space:
- Delete photos you no longer need – remove from Photos app or iCloud.com
- Turn off backups for devices you don’t need backed up
- Use Optimize Storage setting on iOS to offload full resolution versions
- Move Photos library to external storage on Mac to store locally rather than in iCloud
- Export then delete photos to save copies locally before removing from iCloud
- Upgrade your iCloud storage plan to get more space
Manually going through and deleting unwanted photos and videos is the best way to make a lot of space quickly. Be sure to only remove stuff you have copies of or truly don’t need.
What are some tips for managing a large iCloud photo library?
Here are some tips for handling and managing a large collection of photos in iCloud:
- Use albums to organize your photos into logical groups for easier browsing.
- Add captions, keywords and locations to photos to aid with searching.
- Enable iCloud Photos on only your primary devices.
- Use Optimize Storage on iOS to save space on your devices.
- Export then delete unused photos periodically to minimize your cloud usage.
- Take advantage of intelligent albums like People and Places on iOS.
- Subscribe to larger iCloud storage plans (2TB or more) if needed.
The key is putting some time into organizing, tagging, captioning and albums so you can find photos easily. And regularly manage your library by deleting unwanted photos.
What are best practices for backing up my iCloud photos?
Some best practices for securing your iCloud photo backups include:
- Enable iCloud Photos – Ensure it is on across your devices so all photos are backed up.
- Use secondary backups – Also back up your library locally or to another cloud service for redundancy.
- Metadata – Add captions, tags and location info to aid searching and organization.
- Albums – Use albums to group related photos for easy access.
- Storage limits – Monitor your storage usage and upgrade your plan as needed.
- Local copies – Periodically export photos to your computer for additional backup.
Following these tips will help ensure your irreplaceable photos are securely backed up both in iCloud and elsewhere for peace of mind.
Conclusion
iCloud provides an easy and convenient way to safely store your entire photo library securely in the cloud. As long as you understand how to navigate iCloud Photos across devices, download photos when needed, and adjust storage settings, you can rest assured your photos are backed up and accessible from anywhere.