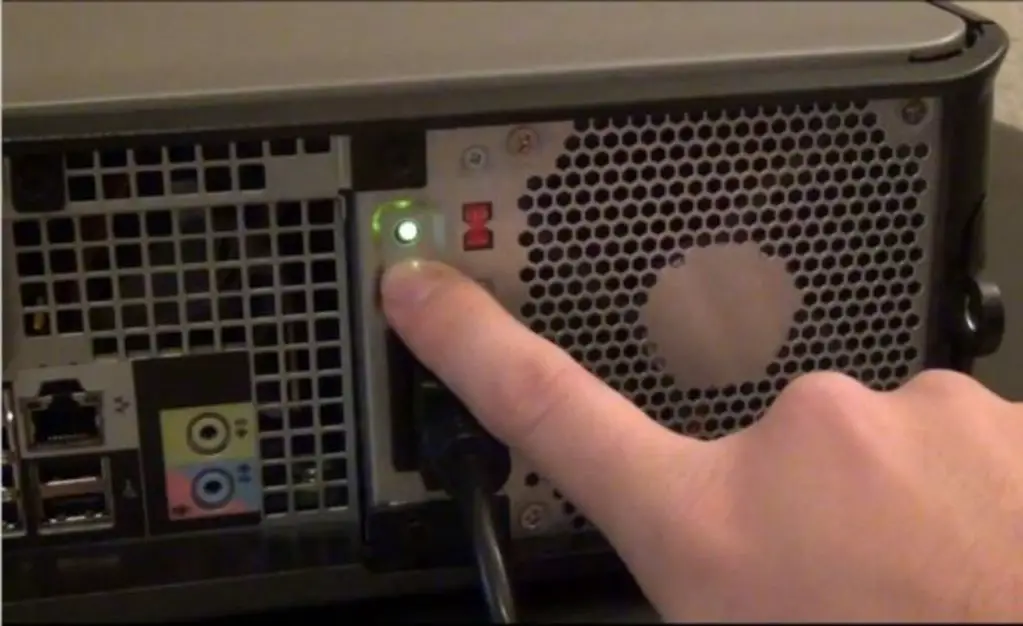Determining if your Dell power supply is malfunctioning can be tricky. A failing or faulty power supply can cause a host of problems, from random shutdowns and restarts, to the computer not turning on at all. But how do you know for sure if the issue lies with the power supply? Here are some tips for diagnosing a bad Dell power supply.
1. Check for Visual Signs of Damage
First, do a visual inspection of the power supply brick and cables. Look for any obvious signs of damage like:
- Cracked or frayed power cable
- Burn marks or discoloration on the power supply case
- Dents, cracks, or damage to the power supply enclosure
Any physical damage could indicate an issue with the power supply. Dell power supplies are generally well-made and durable, so visible damage likely means an internal electrical component has failed or been compromised.
2. Test the Power Supply Voltage
The next step is to test the actual power output from the supply. You’ll need a multimeter for this. Turn off and unplug your computer before starting.
Connect the multimeter leads to the power supply cable pins corresponding to the 12V and ground wires. Refer to a pinout diagram for your specific Dell power supply to identify the correct pins. The 12V line is usually color coded yellow. Turn on the power supply and check the multimeter reading.
A working Dell power supply should deliver between 11.4 to 12.6 volts on the 12V line. Any fluctuations outside this range, or a reading of 0 volts, indicates a defective power supply.
Example Power Supply Voltage Test
- Set multimeter to DC voltage mode, 12V range
- Connect red lead to 12V wire, black lead to ground
- Turn on power supply
- Check multimeter reading – should show 11.4 to 12.6V
3. Test with a Power Supply Tester
For more comprehensive testing, use a dedicated power supply tester. These devices plug into the 24-pin motherboard connector and LED lights indicate whether the key power rails are working properly.
A power supply tester checks the standby 5V and 12V lines, as well as the crucial PS_ON and Power Good signals. If any of those show out-of-spec or fail entirely, the power supply should be replaced.
Typical Power Supply Tester Steps
- Plug tester into 24-pin motherboard power connector
- Turn on power supply and check LED indicators
- PS_ON and/or Power Good lights will activate if PSU is working correctly
- Check that 5V and 12V lights show in-range voltages
4. Eliminate Other Components as the Cause
Before conclusively declaring the power supply faulty, it’s a good idea to eliminate other potential failure points. For example, these common computer issues could produce power supply-like symptoms:
- Faulty power button or switch
- Short circuit on motherboard
- CPU or RAM failure
- GPU failure
- Damaged ports or connectors
Try disconnecting unnecessary components and swapping in known-good parts like RAM sticks one at a time. If the issues disappear, focus your troubleshooting elsewhere before replacing the PSU.
5. Test with a Known-Good Power Supply
The best way to confirm a bad power supply is to replace it with a known-good unit and test if normal operation returns. This is especially helpful for intermittent issues that are hard to reproduce.
Use a compatible spare or new power supply and connect it to your Dell. If the system now powers on and works correctly, you’ve verified the original PSU is defective and should be replaced.
6. Listen for Abnormal Noise
Failing power supplies will sometimes produce unusual noises indicative of internal component failure. Listen closely to your Dell PSU while the system is plugged in and powered on.
Keep an ear out for sounds like:
- High-pitched whining
- Buzzing
- Grinding
- Clicking
- Knocking or tapping
Erratic or strange sounds coming from the PSU can mean capacitors, transistors, or coils are malfunctioning. The specific noise may hint at which internal part has failed.
7. Computer Randomly Losing Power
One of the most common signs of a bad Dell power supply is random shutdowns and the computer abruptly losing power. This can happen without warning even when the system is not under heavy load.
If you notice your Dell frequently cutting power unexpectedly, the issue likely points to a failing PSU. The system may also take longer to boot up, or fail to turn on sometimes when pressing the power button.
8. No Power at All
A completely dead system that shows no signs of receiving power could indicate the PSU is bad. Make sure the system is plugged into a known-good outlet, and confirm the outlet is working by charging a mobile device.
Try disconnecting all components except the motherboard, CPU, and RAM. If the system still refuses to show any life at all when pressing the power button, the power supply should be replaced.
9. Burning Smell from PSU
An acrid burning odor emanating from the computer is a telltale sign of component failure. If the smell appears to originate from the PSU, it likely means an internal part like a capacitor or transformer has burned out.
Turn off and unplug the system immediately if you notice a burning smell from the power supply. The PSU may be at risk of overheating or causing further damage. Have the unit replaced before resuming use of your Dell system.
10. Overheating Power Supply
A hot-running PSU may also indicate impending failure. Dell power supplies have a fan to stay cool under load, so overheating suggests a problem.
Check that the PSU fan is still spinning and dust buildup is not blocking ventilation. Also inspect if the PSU has proper clearance. If it still overheats, you may need a new power supply before it fails entirely.
11. Blue Screen Crashes (BSOD)
Frequent blue screen crashes (BSODs) can sometimes point to a failing PSU. Errors like UNEXPECTED_STORE_EXCEPTION or APC_INDEX_MISMATCH may appear before the system blue screens.
Erratic power output from a bad Dell PSU can lead to data corruption and critical OS crashes. Test with a known-good PSU to see if stability returns.
12. Monitor Not Powering On
If your Dell PC powers on but the monitor shows no display, it could be caused by a bad power supply. Desktop PSUs provide power to the graphics card and integrated GPU.
Try reseating the monitor cables and video card. If the monitor still receives no signal during bootup, test with another PSU that meets your system’s wattage needs.
13. Computer Runs Slow
A failing power supply can cause general system instability, lag, and degraded performance. The CPU and other components may act sluggish if they receive low, uneven power.
Slowdowns from a bad PSU tend to be intermittent and unpredictable. Test components individually with a known-good PSU to isolate the cause.
14. Corrupted Data or Filesystem Errors
Unstable power delivery can lead to hard drive errors like bad sectors and corrupted filesystems. You may see read/write errors, inability to access saved files, or corrupted data.
Cleanly shut down and replace the possibly faulty PSU. Then run disk repairs before restarting the system.
15. Swollen or Bulging Capacitors
If you notice the power supply capacitors are abnormally swollen or bulging at the tops, that indicates they have failed or are leaking electrolytic fluid.
Capacitors help regulate voltages from the PSU. Bad capacitors cause unstable DC output to the PC components. The Dell PSU will require replacement.
16. Fan Failure
The internal cooling fan is essential to prevent overheating of the power supply unit. If the PSU fan stops spinning or makes loud grinding noises, it needs to be repaired or replaced.
Without proper active cooling, components in the PSU can rapidly deteriorate, leading to serious failures. Replace the fan or the entire power supply in this situation.
17. Improper Voltages from PSU
Use a multimeter to check if the PSU is delivering correct voltages to your Dell system. It should supply these stable voltages:
- 3.3V – Between 3.135V and 3.465V
- 5V – Between 4.75V and 5.25V
- 12V – Between 11.4V and 12.6V
Any readings outside the normal ranges indicate the PSU may be defective. Voltage fluctuations can damage components.
18. Power Surges Cause Shutdowns
Strong power surges or spikes can overload and fry a PSU. If your system started shutting down after an electrical storm or event, the power supply may need replacement.
Use a surge protector to help safeguard your Dell computer against similar surges which could damage the new PSU.
19. Dim LED Indicators
Many Dell desktops have LED indicator lights on the front case to signal power status. If these power lights appear unusually dim, it may be a sign of weak PSU output.
Compare the LED brightness to a known-good system. Very faint LEDs when the system is on likely indicates failing PSU voltages.
20. Problems After Upgrading Hardware
Upgrading components like adding RAM, higher-powered GPUs, and faster CPUs makes greater power demands on the PSU. If you start experiencing issues after new upgrades, the existing PSU may not provide sufficient power.
Revert back to the old hardware to see if systems stabilizes. If so, install a higher-wattage Dell PSU to support the new components.
Conclusion
Determining whether a Dell power supply unit has failed can require some troubleshooting, but key signs include instability, errors, shutdowns, noises, visible damage, or no power at all. Use tools like a multimeter and power supply tester to confirm actual failure before replacing the PSU.
Testing with a known-good PSU or swapping in new hardware can also isolate the issue. Rule out other failed parts before focusing on the power supply. With the right diagnostics, you can confidently determine when your Dell needs a new power brick.