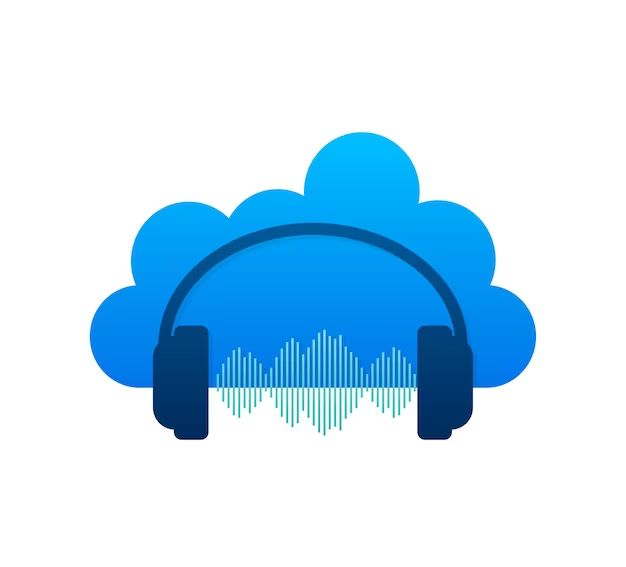What Does It Mean for My iTunes Library to Be in the Cloud?
The iTunes cloud library refers to storing your iTunes music library remotely in iCloud rather than solely on your local devices. When your library is in the cloud, all the music and other media you purchase through iTunes gets automatically stored in iCloud and pushed to any device associated with your Apple ID (“Apple Music or Spotify? : r/apple”). This makes your library accessible across iPhone, iPad, Mac, PC, Apple TV, etc.
There are several key benefits to having an iTunes library in the cloud:
- Access your music and media from any device – don’t need to manually sync or transfer files
- Save local storage space on devices since your media is in the cloud
- Purchases are automatically available everywhere – no need to download to each device
- Keeps all your devices up to date with the latest iTunes content
- Built-in backup of your library so you won’t lose media if a device fails
- Ability to stream your music library on demand rather than needing to store it all locally
Overall, an iTunes cloud library provides seamless access to your iTunes media across all linked devices without manual syncing or transfers.
Check the iCloud Status Icon
The iCloud status icon next to each song, album, or playlist in your iTunes library indicates whether that item is stored locally on your device or solely in the cloud. Here’s what each icon means:
- A cloud icon
 indicates the item is stored only in iCloud and must be downloaded for offline playback. You’ll see this if you’ve enabled iTunes Match.
indicates the item is stored only in iCloud and must be downloaded for offline playback. You’ll see this if you’ve enabled iTunes Match. - A downward arrow
 means the item is downloading from iCloud to your device.
means the item is downloading from iCloud to your device. - A checkmark
 indicates the item has been downloaded and is stored locally for offline playback.
indicates the item has been downloaded and is stored locally for offline playback.
So if you see the cloud icon next to your entire library, it means your songs are stored in iCloud but not yet downloaded to your device. Checking these status icons is an easy way to verify if your library has been uploaded to iCloud.
View iCloud Settings
You can view your iCloud settings to check if your iTunes library is stored in iCloud. Here are the steps:
- On your iPhone, iPad, or iPod touch, open the Settings app.
- Tap on your Apple ID at the top of the screen (it will show your name).
- Scroll down and tap on “iCloud”.
- Under “Apps Using iCloud”, look for “iTunes”. If it says “iTunes” with “On” next to it, your iTunes library is stored in iCloud.
- You can tap on “iTunes” to view more details like storage usage.
If iTunes does not show as using iCloud storage, your iTunes library may not be fully stored in iCloud. You can check your Mac/PC iCloud settings to confirm.
For more help viewing and changing your iCloud settings, visit Apple’s support article.
See If Purchases Download Automatically
One way to check if your iTunes library is syncing with iCloud is to see if new purchases automatically download to your devices. When your iTunes library is stored in iCloud, any music, movies, apps, or books you purchase through the iTunes Store will automatically download to all your devices logged into the same iCloud account.
To check for automatic downloads, make a small purchase like a song from the iTunes Store on one device. Then check if that purchase immediately appears in your iTunes library on other devices. For example, buy a song on your iPhone and see if it shows up right away in your iTunes library on your Mac without needing to manually sync.
On Mac, you can also check the “Automatic Downloads” settings under iTunes Preferences > Downloads. Make sure “Music” is checked. On iOS devices, go to Settings > [your name] > iTunes & App Store and make sure “Music” is enabled under “Automatic Downloads”.
If new purchases instantly appear across your devices, it indicates your iTunes library content is being automatically stored and synced via iCloud (source).
Check Available Device Storage
One way to check if your iTunes library is stored in iCloud rather than on your device is to look at how much storage is being used. If a significant portion of your music library is stored in iCloud, your device will show a lower amount of storage being used.
To view the storage usage on your iPhone or iPad, go to Settings > General > iPhone/iPad Storage. This will show a breakdown of how your total device storage is being used by different apps and data types.
If you see that the Music app is using very little storage compared to the size of your iTunes library, it’s a sign that most of your music is in iCloud rather than downloaded onto your device. For example, if you have a large music library but Music is only taking up 1-2GB, then your songs are likely in iCloud.
On a Mac, you can view storage usage by going to About This Mac > Storage. Check the amount of storage used by iTunes versus your total library size. Much less storage used indicates iTunes Match is storing your music in iCloud.
The key is comparing the used storage amount to the expected size of your full iTunes library. Less local storage used means more media content is coming from iCloud storage. Consult Apple’s iCloud user guide for more details on checking iCloud storage usage.
Try Deleting and Re-downloading
One way to confirm your iTunes library is synced to iCloud is to try deleting a song or album from your library and then re-downloading it. If you can successfully download the deleted content again without repurchasing, it indicates your library is stored in and synced with iCloud.
To test this, find an album or song in your iTunes library that was purchased from the iTunes Store, right click and select “Delete” to remove it locally. Then go to the iTunes Store app on your iPhone or the Music section in iTunes on your computer and look for the deleted album or song. If there is a download icon next to it, tap or click to re-download – this indicates the content is synced in your iCloud library.
If you are able to re-download purchased content that you had deleted without having to pay again, it confirms your iTunes library is securely synced to and stored in iCloud.
(Source: https://support.apple.com/en-us/HT211816)
Check the Recently Added List
One way to check if your iTunes library is syncing properly with iCloud is to look at the Recently Added list. This list shows the most recent songs, albums, and other media that you’ve added to your library across your devices.
If you add new music or download a purchase on your iPhone, it should automatically appear in the Recently Added section on your Mac’s iTunes as well. This occurs because iCloud is syncing your library in real-time between devices.
So if you notice new additions appearing in Recently Added on both your iPhone and Mac, without having to manually transfer, then you can feel confident your iTunes library is stored in and syncing with iCloud properly. However, if items remain device-specific and don’t sync over, then your iCloud library sync may not be active.
For more details, refer to Apple’s support article on viewing Recently Added content: https://support.apple.com/guide/itunes/view-recently-added-content-itns3211/mac
View Music App On Other Devices
One way to check if your iTunes library is synced with iCloud is to view the Music app on your other Apple devices that are connected to the same iCloud account. If you see the same library, playlists, recently added songs, etc. across your iPhone, iPad, Mac, etc., then your library is successfully synced and stored in iCloud.
For example, if you recently purchased or added songs on your Mac’s iTunes app that then also appear in the Music app on your iPhone, it indicates your library is properly synced and accessible from all your devices. This real-time updating and syncing of your library confirm it is securely stored in iCloud.
You can also create a playlist on one device and see if it is available on your other devices. Playlists being synced and accessible across all connected devices is another sign your library is in the cloud. According to Apple’s support article, “Access your music library on all your devices”, having the Sync Library option enabled in your Music settings allows your entire music collection to be available from any device signed into your iCloud account (source).
Check iTunes Match Status
One of the main ways to tell if your iTunes library is in the cloud is to check if you have an active iTunes Match subscription. iTunes Match is Apple’s music syncing service that gives you access to your entire music library on all of your devices from the cloud. According to Apple Support, iTunes Match subscribers can access their music on any device, even songs imported from CDs or other sources.
To check your iTunes Match status, open iTunes and go to Account > View My Account. Here you can see if your iTunes Match subscription is active. You can also check in your iCloud settings on your iPhone, iPad or Mac to see if iTunes Match is turned on. If you have an active subscription, then your entire iTunes music library should be available from the cloud.
Contact Apple Support
If you still can’t confirm whether your iTunes library is syncing properly with iCloud after trying all the steps above, you can contact Apple Support directly. The Apple Support team has tools to check on the status of your iCloud Music Library sync and can confirm if there are any issues.
You can contact Apple Support through their website, by phone, or in person at an Apple Store. When you contact them, let them know you are having trouble confirming whether your iTunes library is syncing to iCloud properly. They will be able to check your iCloud Music Library status and confirm if everything is working as expected.
Here are some ways to contact Apple Support:
- Call 1-800-275-2273 in the US
- Start a live chat at https://support.apple.com/contact
- Schedule a phone call or visit an Apple Store via https://getsupport.apple.com/
The Apple Support team can use tools on their end to definitively confirm if your iTunes library is syncing properly with iCloud. They are your best resource if you still have questions after trying all the steps above.