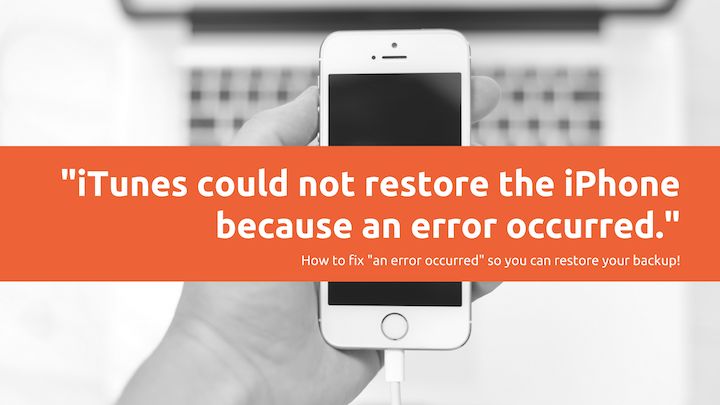There are a few common reasons why you may be experiencing issues with iTunes not properly restoring your iPhone.
Incorrect Version of iTunes
One of the most common reasons for iTunes restore issues is having an outdated version of iTunes installed on your computer. Apple frequently releases new versions of iTunes, and these updates often include bug fixes and improvements for the iPhone restore process. If you are trying to restore an iPhone running a newer iOS version, you will need the latest iTunes version to fully support that iOS release.
To check which version of iTunes you have, open iTunes and go to the menu bar at the top. Click on “About iTunes” to see the version number. You can then go to Apple’s website to download the most updated iTunes installer for your computer.
Before attempting another iPhone restore, uninstall your current iTunes version and freshly install the latest one. Make sure to backup your iTunes library and settings to avoid losing any data.
Corrupt or Incomplete Backup File
iTunes creates backup files of your iPhone contents that it uses to restore your device. If this backup file becomes corrupted or incomplete, it can prevent a successful restore.
There are a couple ways a backup file can become problematic. If the backup process encountered errors or was interrupted, such as loss of power or disconnecting the device too soon, then the backup archive will be incomplete. The backup file can also become corrupted over time, especially if stored on an external drive with connectivity issues.
To test if your backup is valid, you can try restoring your iPhone using that backup. If the restore fails or your iPhone data is missing after restoring, then you know there is an issue with the backup.
The best solution is to delete the old backup and create a brand new one. Make sure the backup fully completes without any errors or interruptions. Then use this new backup and try restoring again.
Not Enough Storage Space on iPhone
In order to successfully restore your iPhone using iTunes, there needs to be enough available storage space on your iPhone to load the backup file contents. If your iPhone is completely full or nearly full, it may cause the restore process to fail.
Before attempting to restore, go to Settings > General > iPhone Storage on your iPhone. Check how much total and available space you have. It’s generally recommended to have at least 5GB of free space for a proper iTunes restore.
If storage space is low, you can manually remove unneeded apps and files until you’ve freed up enough room for the restore. Also make sure to disable iCloud Photo Library temporarily if enabled, as this will download all your photos and take up precious space.
Alternatively, you can use iTunes to create a fresh backup of your iPhone, then choose the “Restore iPhone” option which will wipe your iPhone back to factory settings before restoring the backup. This will clear all data and give you a clean slate.
Wrong iPhone Recovery Mode
iTunes requires an iPhone to be in a certain recovery mode in order to access its file system during a restore. If the iPhone is not in the correct recovery mode, the restore will fail.
There are two different recovery modes that can be accessed by key combinations:
- Standard recovery mode – By holding Home button while connecting USB cable
- DFU (Device Firmware Upgrade) mode – By holding Power + Home buttons for 10 seconds, then releasing Power but continuing to hold Home button
For a normal iTunes restore, you want to put the iPhone into standard recovery mode before connecting it. DFU mode is more for advanced firmware re-installation procedures.
If you accidentally put the iPhone into DFU mode, the restore will not work. You will need to force restart your iPhone and then enter the correct standard recovery mode and retry the restore.
Issues with Lightning Cable Connection
In order to restore an iPhone via iTunes, a direct connection needs to be established between the computer and iPhone using a Lightning USB cable.
If there are any issues with this Lightning cable connection, it can lead to communication errors and failed restores. Some things to check include:
- Using an authentic Apple Lightning cable – Non-MFi certified cables often have connectivity issues
- Trying a different Lightning cable to rule out a bad cable
- Inspecting Lightning ports for dirt/debris buildup and cleaning if necessary
- Connecting iPhone directly to computer USB port instead of hub/dock
- Checking for loose cable connections and firmly reseating cables
If you are able to browse and access your iPhone filesystem using iTunes, then you likely have a solid connection. But if you get connectivity issues during a restore, try swapping cables and cleaning all ports to troubleshoot further.
Wi-Fi Syncing Enabled on iPhone
Recent iPhone models include an option to sync and backup over Wi-Fi instead of using a direct USB connection. While convenient, Wi-Fi syncing can sometimes interfere with iTunes’ ability to properly restore your device.
To prevent any conflicts, it is recommended to disable Wi-Fi syncing on your iPhone before doing a restore through iTunes. You can toggle it off by going to Settings > General > iTunes Wi-Fi Sync on your iPhone.
With this disabled, your iPhone will default to using the USB connection when linked to iTunes. Make sure you are syncing over the cable instead of Wi-Fi during any restore operations.
Issues with iTunes Software Itself
In some cases, general software issues with iTunes itself could be the root cause of iPhone restore problems. The iTunes platform has a lot of background services running that can sometimes malfunction and cause inconsistencies.
Some troubleshooting steps for possible iTunes software issues include:
- Updating Windows/Mac OS to ensure compatibility
- Checking for iTunes updates and installing latest version
- Reinstalling iTunes fresh after deleting old version
- Creating a new user account and trying iTunes from scratch
- Removing all other USB devices to isolate issue
If you have already updated your OS, iTunes, cables, and all other troubleshooting tips with no resolution, then the problem may lie with iTunes itself. Completely reinstalling the application and even trying a different user account on your computer can help isolate whether an iTunes software glitch is at fault.
Incompatible Software Versions
For a smooth restore process, iTunes requires matching software versions between the iPhone iOS and backup file contents. If you are trying to restore iOS data that is too old or too new relative to the current iPhone version, errors can occur.
For example, attempting to restore an iOS 6 backup onto an iPhone running the latest iOS 15 will result in failure since that backup is too outdated. Similarly, trying to restore iOS 15 backup data to a device still on iOS 14 can cause issues due to that data being too new.
Before restoring, make sure you are using the most recent iPhone backup file that matches the current iOS version on the target device. Do not use a backup from an old iPhone with mismatched iOS versions for the restore.
If necessary, update the iPhone to the latest iOS release first. Then create a brand new backup using iTunes on that newest OS version before performing the restore. This synchronization of iOS versions between backup data and iPhone will help avoid compatibility issues.
iPhone Software Corruption
In rare cases, underlying software corruption on the iPhone itself could prevent iTunes from being able to fully restore the device.
If an iPhone has serious system file errors or corrupted low-level software components, attempts to write restore data to those damaged areas could result in failure.
You can first try updating the iPhone to the latest iOS version through iTunes, as this may overwrite and fix some of the corruption. A DFU mode restore installs a completely fresh iOS build and can also resolve deep system issues.
But in severe cases of unfixable software corruption, the iPhone hardware itself may need service. A full device replacement may be necessary if serious iOS file system damage is present.
iPhone Hardware Failure
Along with software bugs, underlying hardware issues with the iPhone could also be the reason iTunes is unable restore the device properly.
Some examples of hardware problems that can affect restoring:
- Bad NAND flash memory chips
- Failing storage modules
- Faulty logic boards
- Intermittent RAM failures
Faulty hardware like this can sometimes cause data loss or failed system operations. During an iTunes restore, damaged iPhone components may have problems writing and reading all the backup data intended to be restored.
If you have ruled out the software troubleshooting tips above, the may be a deeper hardware defect at play. Running an iPhone diagnostic test can help determine if any internal components are malfunctioning.
Depending on the issue, individual parts like memory chips or storage modules can sometimes be replaced to resolve the problem. But a completely bad logic board often requires the entire iPhone to be swapped out.
Conclusion
Restoring your iPhone via iTunes is a straightforward process that normally works seamlessly. But in some cases, users encounter frustrating errors where the restore fails or their device data remains missing after the procedure.
Issues like outdated iTunes versions, corrupt backups, low storage space, software incompatibilities, damaged cables, and both hardware/software defects can all contribute to a failed iTunes restore.
Carefully going through troubleshooting tips like updating software, eliminating storage conflicts, verifying cable connections, toggling Wi-Fi sync, and creating new backups can help isolate and fix the problem.
If you continue to have unresolved restore failures, the underlying cause may require professional servicing or replacement of your iPhone. But in most scenarios, some combination of proper iTunes and iPhone version setup, cable care, and backup management will get your device restoring properly again.