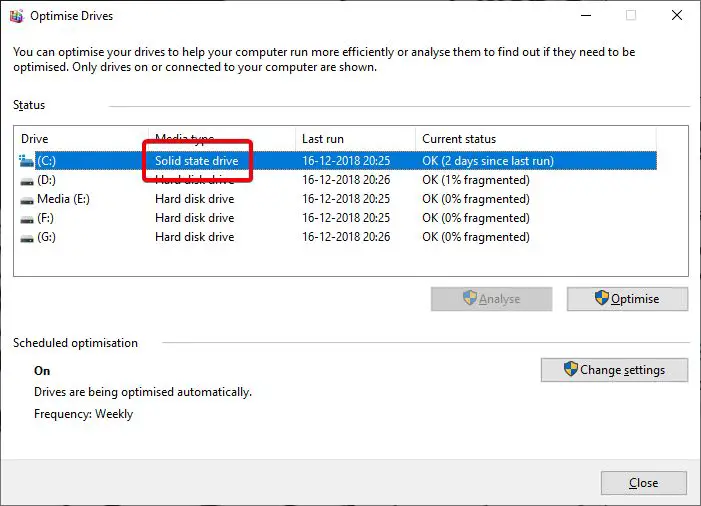SSD stands for solid state drive, while HDD stands for hard disk drive. The key difference between SSDs and HDDs is that SSDs store data on flash memory chips, while HDDs store data on spinning magnetic platters. This gives SSDs major advantages in speed and durability.
It’s important to know whether your Windows installation is booting from an SSD or HDD because it can have a major impact on your system’s performance. Booting from an SSD allows Windows and applications to launch much faster compared to booting from a traditional HDD. An SSD can make a computer feel significantly faster and more responsive.
Knowing your boot drive type allows you to better optimize your system. For example, you may choose to install programs and games on an SSD boot drive to load them faster. You can also move your Windows installation from an HDD to SSD to improve boot times.
Check Disk Management
One way to check whether Windows is installed on an SSD or HDD is to open Disk Management in Windows and look at the listed volumes. Here’s how:
Open the Start menu and search for “Disk Management”. Click to open the Disk Management utility.
In the lower panel, you will see a list of all the disk drives connected to your computer. Look for the system volume, which is typically the C: drive. Check if it is listed under an SSD or HDD device.
SSDs will be labeled as “Solid State Drive” while HDDs show up as “Hard Disk Drive”. If your Windows volume is under an SSD device, then you have Windows installed on the solid state drive. If it’s under a hard disk drive, then Windows is installed on a traditional HDD.
This method provides a quick way to visually check your boot drive type through the native Windows Disk Management console. Just a glance is enough to determine if it’s an SSD or HDD.
Check File Explorer
One way to identify whether Windows is installed on an SSD or HDD is to check the drive letter in File Explorer.1
To do this:
- Open File Explorer on your Windows PC.
- Navigate to the This PC section in the left pane.
- Locate the Windows folder, usually labeled Local Disk (C:).
- Note the drive letter that the Windows folder is on.
If the Windows folder is on your solid state drive, it will typically be labeled with SSD in the drive name. For example, Local Disk (C:) (SSD).
If it doesn’t specify SSD, it’s likely on your traditional hard disk drive (HDD). The drive label would simply show Local Disk (C:).
This makes it easy to identify at a glance whether Windows is installed on an SSD or HDD.
Check System Information
You can open System Information to identify whether Windows is installed on an SSD or HDD.
To do this:
- Open System Information. You can search for it or find it in Control Panel > System and Security > Administrative Tools.
- Go to Components > Storage.
- Identify the disk where Windows is installed. It will be labeled as either SSD or HDD.
For example, if you see a drive labeled “Disk 0” with “Samsung SSD 970” under Model, you know Windows is installed on that SSD drive.
Check Task Manager Performance
You can use the Task Manager in Windows to identify the disk that Windows is booting from:
- Open Task Manager by right-clicking the taskbar and selecting “Task Manager”.
- Go to the “Performance” tab.
- Under “Disk”, note which disk shows a high “Active Time” percentage. This indicates it is being heavily accessed by the system.
- The disk that Windows is booting from will typically show high active time, often 95-100%
For example, if you see Disk 0 with 95% active time, but Disk 1 with only 5%, then Disk 0 is likely your Windows boot drive. The boot disk needs constant access during system operation.
This method allows you to quickly identify the Windows boot drive without installing any additional software. Just rely on the built-in Windows Task Manager.
Check Boot Order in BIOS
One of the easiest ways to determine if Windows is booting from an SSD or HDD is to check the boot order in your system’s BIOS (Basic Input/Output System). Here’s how:
Access BIOS settings on startup. When your computer first turns on, you’ll see a splash screen with instructions for entering the BIOS, usually by pressing the F2, Delete, or Esc key. Press the appropriate key to enter the BIOS setup utility.
Find the boot order settings. Once in the BIOS, look for options related to boot order or boot priority. There may be a dedicated ‘Boot’ tab or menu section.
See if SSD or HDD is first in the list. The first entry in the boot order list is the drive that the system will attempt to boot from first. If your SSD is listed above your hard disk drive (HDD), then Windows is booting from the SSD. If the HDD is higher in the list, your system is booting from that instead.
Check Manufacturer Software
Many SSD and HDD manufacturers offer their own software utilities that can identify whether Windows is installed on one of their drives. These tools can provide detailed information directly from the drive hardware.
For example, Samsung Magician is a utility designed for Samsung SSDs that can detect if Windows is on a Samsung drive (Source). It scans all disks and clearly labels any that have Windows boot partitions. WD Dashboard is Western Digital’s version that does the same for their HDDs and SSDs.
Other HDD/SSD makers like Crucial, Seagate, and SanDisk have equivalent software. Check your drive manufacturer’s website to see if they offer a utility. Run it to easily identify whether your Windows installation is on that brand of disk.
The advantage of drive utilities over other methods is they tap into proprietary information to conclusively detect which physical disk contains the OS. This gives definitive proof Windows is on an SSD or HDD. Just be aware you’ll only see info about drives from that manufacturer.
Check With Third-Party Tools
There are several third-party utilities that can identify your Windows boot drive as an SSD or HDD:
BootInfo (source) – This free portable app scans your system and generates a report showing if Windows is installed on an SSD or HDD.
Paragon Disk Manager (source) – This tool includes a drive map showing each drive type. The paid version allows changing the boot drive.
CrystalDiskInfo – Scans drives and reports if they are SSD or HDD. Useful for identifying storage drives.
These utilities provide an easy way to get a definitive answer outside of Windows. They can identify SSD vs. HDD boot drives and storage drives.
Tips for Moving Windows to SSD
If you want to move your Windows installation from an HDD to an SSD, there are a couple options:
You can clone your HDD to the SSD by using disk cloning software like EaseUS Partition Master. This will make an exact copy of your HDD onto the SSD, transferring Windows and all your data. Just make sure the SSD is at least as big as the used space on the HDD.
Alternatively, you can do a fresh install of Windows on the SSD. Back up any important data from the HDD, boot from a Windows installation media, and install Windows on the empty SSD from scratch. This gives you a clean slate. Reinstall apps and restore data afterward.
When installing Windows on an SSD or cloning to it, optimize settings for SSD performance. Enable TRIM to maintain write speeds. Disable SuperFetch and defragging, as they are unnecessary on SSDs.
Set your BIOS to boot from the SSD first. Once Windows is running on the SSD, you can wipe and reformat the old HDD to use for extra storage.
Conclusion
There are several methods you can use to determine if your Windows installation is booting from an SSD or HDD. The easiest ways are to check Disk Management, File Explorer, and System Information for references to the drive type. You can also compare performance benchmarks like boot time and disk speeds in Task Manager.
For the most definitive answer, check the boot order in your BIOS setup to see which drive is listed first. The one Windows boots from will be at the top. Some SSD manufacturers like Samsung also include software to monitor drive details and health.
Third party tools like CrystalDiskInfo provide drive type and usage statistics as well. If you need to migrate Windows to an SSD, backup important data and use the software from your SSD brand for optimal results.
In summary, looking at multiple indicators like drive model names, performance, boot order, and disk details in both Windows and BIOS will provide clear confirmation of whether Windows is booting from SSD or hard disk drive.