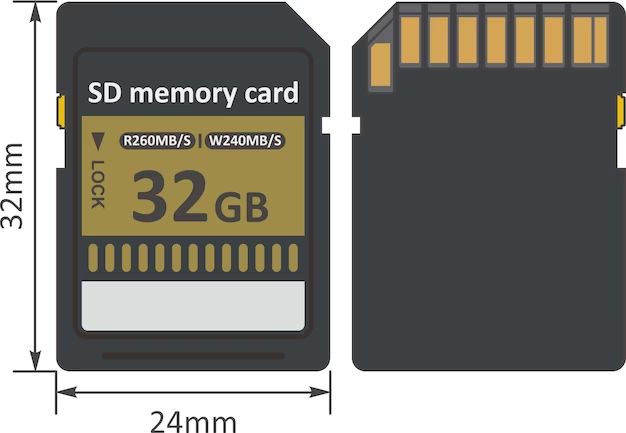Making your SD card accessible allows you to view, modify, copy, or delete files stored on the card. This is useful when you want to transfer photos, documents, music, or other data between devices. An accessible SD card also allows apps and your operating system to read and write files to it. Here are some quick answers about making an SD card accessible:
What is an SD card?
An SD card (Secure Digital card) is a small, removable flash memory card used for storing photos, videos, music, documents, and other files. SD cards are commonly used in digital cameras, phones, tablets, media players, gaming devices, drones, and more. The cards come in different storage capacities, with common sizes being 32GB, 64GB, 128GB, 256GB, 512GB, or more.
Why would I need to make my SD card accessible?
There are a few main reasons you may need to make your SD card files accessible:
- To view, edit, copy, move, or delete files stored on the SD card
- To transfer photos, videos, music, or other files from the SD card to your computer or another device
- To allow apps or your operating system to access and manage files on the SD card
- To reformat or wipe and reuse an SD card by making it accessible and deleting files
- To troubleshoot issues if your device is having problems detecting or using files on the SD card
How can I tell if my SD card is already accessible?
Here are some ways to check if your SD card is already accessible on your device:
- On a computer, open the file explorer and see if the SD card is shown as a separate, accessible drive.
- On a smartphone, open the files/gallery app and check if files stored on the SD card can be opened.
- Try to copy a file from the SD card to your device’s internal storage or to your computer.
- Insert the SD card into another device and see if files can be accessed normally.
- Check if apps can access and use files stored on the SD card as needed.
If you can view files on the SD card, copy them, open them in apps, etc. then you know your SD card is already accessible.
How do I make my SD card accessible on Windows?
To make your SD card accessible and view files on Windows:
- Insert the SD card into your computer’s SD card reader slot or SD card adapter/USB connector.
- Open File Explorer on your Windows PC.
- Look for the SD card listed under This PC or Computer as an external drive. It may be listed by the brand name or as “Removable Disk” followed by a drive letter.
- Click on the SD card drive to view files and folders stored on it through File Explorer.
- The SD card and its files are now accessible for copying, editing, deleting, etc.
- To edit a file, right click on it and select Open or double click the file. Make edits then save and close.
- To copy files, drag and drop them or use copy/paste commands.
- When finished, use the “Eject” command before physically removing the SD card.
How do I make my SD card accessible on Mac?
To access files on an SD card using a Mac:
- Insert the SD card into your Mac’s SD card slot or a connected USB/SD card adapter.
- Open Finder on your Mac. The SD card will appear as an external drive on the left sidebar.
- Click on the SD card drive to view its files and folders.
- You can now copy, edit, delete, or open files on the accessible SD card.
- To edit a file, double click to open it in its default app. Edit then save changes.
- To copy, drag and drop files to another folder/location.
- When finished, eject the SD card before physically removing it by dragging it to the Trash.
How do I make my SD card accessible on Android?
On Android devices, your SD card may be accessible by default. But if not, try these steps:
- Insert the SD card into your Android device’s SD card slot.
- Open the My Files or File Manager app on your device.
- Look for the SD card listed as an available storage location.
- Tap on the SD card storage location to view files and folders.
- You can now copy, delete, or open files stored on the accessible SD card.
- To edit a file, tap it to open it in an appropriate app. Make edits then save changes.
- When finished, unmount or eject the SD card before removing it.
If your Android device doesn’t show the SD card as accessible storage, you may need to mount it or format it as internal storage. Refer to your device’s help guide for more details.
What if my phone says the SD card is damaged?
If your Android device shows a message that the SD card is damaged or corrupted, there are a few things you can try:
- Try removing and reinserting the SD card to make sure it is making proper contact in the slot.
- Inspect the SD card slot for any dust, debris, or damage preventing the card from seating properly.
- Check if the lock switch on the SD card is in the proper position to allow writing data.
- Try the SD card in a different device like a computer or camera to see if the error occurs.
- If the card appears damaged, you may need to reformat it using an SD card formatter app or on a computer.
- For repeated errors, the SD card itself may be corrupted or faulty and need replacement.
Why is my phone saying the SD card is blank or has unsupported files?
There are a few potential reasons your Android device may show an SD card as blank/empty or containing unsupported files:
- The SD card is brand new and has not been formatted correctly yet.
- The card was ejected from the device before unmounting it, corrupting the filesystem.
- There is a problem with the physical SD card slot connection.
- The files on the SD card are in an unsupported format for your device.
- There is light corruption or damage to the SD card.
Try reformatting the SD card on your computer or device to troubleshoot further. If reformatting doesn’t work, then the SD card itself may be damaged and need replacing.
My SD card is not showing up – What should I do?
If your SD card is inserted but not showing up or accessible on your device, try these troubleshooting tips:
- Reinsert the SD card to make sure it is seated properly in the slot.
- Try the card on a different device like your computer to see if it is detected.
- Check for dirt, damage, or bent pins in the SD card slot.
- Reset your device or reboot it with the SD card inserted.
- Update device drivers and software in case of a compatibility issue.
- Remove any SD card adapters, readers, or hubs being used.
- Try a different SD card to confirm the issue is with this specific card.
If the SD card continues to not be detected, even on other devices, it is likely damaged and needs to be replaced.
How can I recover data from an inaccessible SD card?
If you have important photos or other files stored on an SD card that has become corrupted, damaged, or unreadable, recovery software may help retrieve your data. Some options to try:
- Use recovery software like Recuva or Disk Drill to scan the SD card and restore data.
- Send the SD card for professional data recovery service if the data is extremely important.
- On Android phones, try the DiskDigger app to recover lost photos.
- Connect the SD card to a computer and check if any readable partitions are detected.
- Try reading the SD card on a Linux system as it may have better support for different filesystems.
- As a last resort, reformat the SD card to fix corruption issues before rewriting any data.
The chances of recovery depend on the severity of the SD card issue. But attempting data recovery is worth a try before considering the content lost forever.
Can I convert my SD card from FAT32 to NTFS file format?
Yes, you can convert your SD card from the FAT32 file system to the more modern NTFS format on Windows. Here is how:
- Insert the SD card into your computer’s card reader.
- Open File Explorer and right-click on the SD card drive.
- Select “Format…” from the menu.
- Under File System, choose “NTFS” instead of “FAT32”.
- Check “Quick Format” to format faster, but erase all existing data.
- Click “Start” to begin the format procedure.
This process will reformat your entire SD card and convert the file system it uses for storing data to NTFS. The card will be empty after formatting, so backup any needed data first.
What are the advantages of NTFS over FAT32 for SD cards?
Converting your SD card to use the NTFS file system has these advantages over the older FAT32 format:
- NTFS supports much larger individual file sizes, while FAT32 limits files to 4GB.
- NTFS has better support for permissions, encryption, compression, and other security features.
- NTFS allows using longer file and folder names. FAT32 has stricter limits.
- NTFS is less likely to become corrupted compared to FAT32.
- NTFS allows faster read/write times on SD cards for better performance.
- The maximum possible SD card size is higher with NTFS than FAT32.
However, NTFS has limited compatibility with devices like cameras. But for general file storage, NTFS is typically better on Windows PCs. Just make sure your device supports NTFS before converting the SD card.
How can I backup files from my SD card before formatting?
To preserve your files before formatting your SD card, make sure to properly back them up:
- Copy files from the SD card to your computer hard drive for backup storage.
- Use cloud storage services like Google Drive or Dropbox to upload copies of files.
- Connect the SD card to a different device like a phone or tablet and transfer important files.
- Use SD card backup software utilities that save copies of files to another location.
- Physically copy photos, videos, documents, etc. to external hard drives or USB flash drives.
- Burn SD card files to blank DVDs or Blu-ray discs as additional backup media.
Once your files are safely backed up elsewhere, you can safely reformat or wipe your SD card knowing your data is preserved.
How do I format my SD card on Windows?
Formatting an SD card on Windows completely erases its data but also repairs corruption issues and prepares it for reuse. Follow these steps:
- Insert your SD card into the computer’s card reader.
- Open File Explorer and right-click on the SD card drive.
- Click Format… to open the formatting tool.
- Choose FAT32 or NTFS as the File System.
- Check Quick Format to delete data faster.
- Click Start to begin formatting the SD card.
Once completed, the card will be blank and ready to use again. Quick formatting is faster but a full format scan helps locate and repair any disk errors.
How do I format my SD card on Mac?
To format an SD card using a Mac:
- Insert the SD card into your Mac’s reader or USB adapter.
- Open Disk Utility, usually found in Applications > Utilities.
- Select your SD card from the sidebar on the left.
- Click Erase across the top menu bar.
- Choose a name, format (MS-DOS FAT is common) and scheme.
- Click Erase to reformat the SD card.
This will completely wipe the SD card. Make absolutely sure to backup any files you need before formatting on a Mac. The card will not be usable again until the format is complete.
How do I format my corrupted SD card using an Android phone?
If your Android phone cannot read your SD card, formatting it may help fix corruption issues:
- Insert the problematic SD card into your Android phone.
- Download an SD card formatter app like SD Card Formatter.
- Open the app and select your SD card.
- Pick FAT32 or exFAT format, depending on card size.
- Tap Format to wipe the SD card.
This should format an unreadable or corrupted card, erasing all data in the process. Afterwards, the SD card may work properly again when reinserted into your Android device.
Can I recover my deleted photos from a formatted SD card?
If you formatted your SD card and then realized you deleted important photos, try these recovery options:
- Use data recovery software like Recuva or Photorec to scan the card for deleted data.
- Send the card to a professional photo recovery service if the lost photos are extremely valuable.
- Avoid taking more photos or overwriting the card until attempting recovery.
- Recover photos from your phone or cloud backups if available.
- Check if your camera, phone, or computer created any cached thumbnail copies of photos.
- Photoshop may have Auto-Recover copies of unsaved image edits on the card.
The sooner you attempt recovery after formatting, the better. But portions of deleted photos may still be retrievable, so attempt recovery software before declaring them lost forever.
Conclusion
Making your SD card accessible is necessary for directly viewing, editing, copying, and managing files stored on it. On Windows, Mac, Android, and other devices, SD cards appear as external drives containing files once inserted and mounted correctly. Troubleshoot issues by reinserting cards, checking for physical damage, updating software, or reformatting. And make sure to always safely back up your SD card files before formatting to avoid permanent data loss.