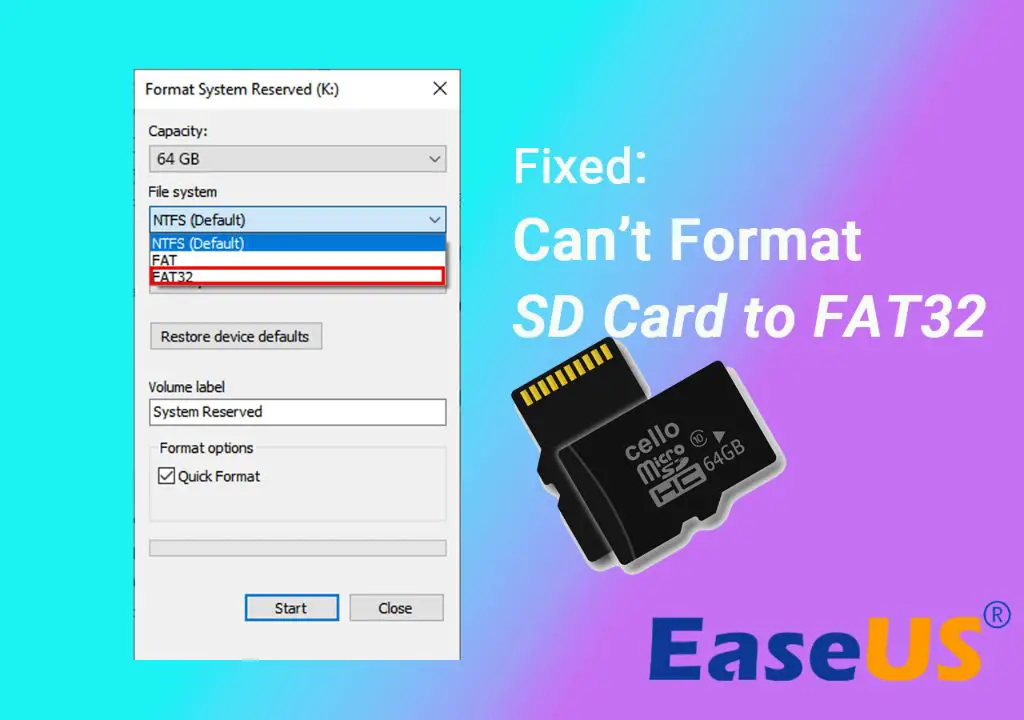What is FAT32?
The FAT32 file system was introduced by Microsoft in 1996 with Windows 95 OSR2 as an upgrade to the original FAT (FAT16) file system. It was designed to improve compatibility for larger hard drives as computer storage capacities increased. Some key facts about FAT32:
- FAT32 can support drives up to 2 terabytes in size and files up to 4GB in size. The original FAT16 system was limited to 2GB.
- FAT32 uses smaller cluster sizes than FAT16, which makes more efficient use of disk space for smaller files.
- FAT32 is supported natively by all versions of Windows starting with Windows 95b/Windows 98, as well as DOS, Linux, Mac OS X, and other operating systems.
- While FAT32 works with both magnetic hard disks and SSD drives, it lacks some features for optimizing SSD performance.
Overall, FAT32 struck a balance between wide operating system support and larger storage capacities. It was very popular for many years as the default file system for removable media like USB flash drives and memory cards. However, more modern file systems like exFAT and NTFS now offer better performance and support for very large capacity drives.
Checking SD Card Format
There are a few different ways to check the format of an SD card on Windows, Mac, and Linux operating systems.
Using Windows File Explorer
On Windows, you can check an SD card’s format by looking at its properties in File Explorer. Insert the SD card, then right-click on it and select “Properties.” Under the General tab, look at the “File System” field to see if the card is formatted as FAT32.
You can also use the command line tool format to check the file system. At the command prompt, type format x: (where x is the drive letter for the SD card) and it will show the file system information.
Checking on Mac Finder
On a Mac, open Finder and insert the SD card. Select the card and press Command+I to Get Info. The format will be listed under “Format” on the General tab.
Looking at File Manager on Linux
On Linux, open your file manager and click on the SD card. In the properties, details, or information window, look for the “Filesystem” field to see the format.
You can also use the df command. Running df -T will list all mounted filesystems and their types.
Using Third-Party Tools
There are many free third-party tools that can check an SD card’s format as well, such as SD Card Formatter for Windows, SD Card Manager for Mac, and GParted for Linux.
Using one of these methods will allow you to quickly verify that your SD card is formatted as FAT32 before use.
Formatting SD Card to FAT32
There are a few different options for formatting an SD card to FAT32 depending on your operating system:
On Windows, you can use the built-in disk formatter by right-clicking on the SD card in File Explorer and selecting “Format”. Make sure to select “FAT32” as the file system. You can also use the diskpart command in Command Prompt to format the disk to FAT32 (source).
On Mac, open Disk Utility and select the SD card volume. Click “Erase” and then select “MS-DOS (FAT32)” as the format. This will format the SD card to FAT32 (source).
In Linux, you can use command line utilities like mkfs.vfat to format the SD card to FAT32. For example: mkfs.vfat /dev/sdX# -F 32 (where sdX is the SD card device).
There are also several third party FAT32 formatting tools available such as SD Formatter that work across Windows, Mac, and Linux. These dedicated SD card formatters can provide more options than the built-in OS utilities.
When formatting to FAT32, keep in mind there are some capacity limits – generally cards up to 32GB are compatible with FAT32. Larger capacity SD cards will need to use exFAT or other filesystems.
FAT32 Format Limitations
FAT32 has some important limitations to be aware of. The biggest is that FAT32 has a maximum file size limit of 4GB. Any file larger than 4GB cannot be saved to a FAT32 formatted disk or card [1]. This makes FAT32 unsuitable for larger files like movies or disk images.
In addition to the file size limit, there is also a maximum volume size limit of 2TB for FAT32 partitions or disks [2]. So if you need a partition larger than 2TB, you cannot format it as FAT32.
Finally, FAT32 lacks journaling, which is a mechanism used in more advanced file systems to prevent corruption. Without journaling, FAT32 is more prone to corruption when unexpected shutdowns or crashes occur [2]. So it has higher risk of data loss or errors.
When to Use FAT32
FAT32 is best suited for cross-platform file transfer between Windows, Mac, Linux, game consoles, cameras, and other devices. Because it is compatible with practically every operating system, FAT32 allows you to easily share files without worrying about compatibility issues.
FAT32 is the most compatible format for removable media like SD cards and USB flash drives. Most digital cameras and camcorders save files to FAT32 formatted SD cards by default. Game consoles like the Sony PlayStation 4 also require FAT32 formatted external hard drives and flash drives. So when you need to transfer files between devices regularly, FAT32 is often the best option.
FAT32 works well for smaller storage devices up to 32GB like basic SD cards, USB flash drives, SSD cards from cameras, etc. For very large SD cards over 32GB, you may want to use a different format like exFAT instead. But for SD cards under 32GB that need broad compatibility, FAT32 is typically the ideal format.
In summary, if you need to easily share files across operating systems and devices – especially portable devices like cameras – and are using a smaller SD card or flash drive, FAT32 is the right format for the job.
When Not To Use FAT32
FAT32 has some limitations that make it unsuitable in certain situations. The main cases where you should avoid using FAT32 include:
Larger SD cards over 32GB – FAT32 cannot support partitions larger than 32GB due to its file allocation table structure. If you need to format an SD card larger than 32GB, you will need to use exFAT instead.
Storing files over 4GB like movies – FAT32 has a maximum file size of 4GB. So it cannot store larger files like HD movies. For media files over 4GB, exFAT or NTFS would be better file system choices.
Quick file deletion without recovery – FAT32 does not have journaling, so deleted files can be permanently lost if the deletion is not done properly. With NTFS, you have better chance of recovering accidentally deleted files.
According to this source, FAT32 corruption can also happen more easily compared to NTFS. So for important data, NTFS may be safer.
Alternatives to FAT32
There are a few other file systems that can be good alternatives to FAT32 depending on your specific needs:
exFAT
exFAT is a good option for larger capacity SD cards over 32GB. Unlike FAT32, exFAT removes the 4GB file size limit so it can support larger individual files. exFAT also has faster processing times compared to FAT32. The main downside of exFAT is it has less compatibility with older operating systems than FAT32. But it has very broad compatibility with most modern OSes including Windows, macOS, Linux, Android, etc. [1]
NTFS
NTFS is ideal for SD cards that will be used exclusively with Windows PCs. It provides more security features compared to FAT32 and file sizes up to 16 exabytes. The main limitation is NTFS has limited compatibility outside of Windows. macOS can read NTFS but can’t write to it without additional software. So NTFS is best for pure Windows environments. [2]
HFS+
Similarly, HFS+ is ideal for SD cards used solely with Macs. It has better performance than FAT32 and supports larger files. Just like NTFS, HFS+ has very limited compatibility outside macOS. So it works best for SD cards dedicated for Mac use only. [3]
Maintaining a FAT32 SD Card
It’s important to maintain your FAT32 SD card properly to keep it running smoothly. Here are some best practices:
Error Checking
FAT32 is prone to errors over time, so you should occasionally scan for errors. On Windows, right-click the drive in File Explorer and select “Properties” then “Tools” to run Check Disk. On Mac, open Disk Utility and click “First Aid” on the SD card drive. This scans for and fixes errors. You can also use third-party tools like H2testw (source). Run error checks regularly such as monthly.
Defragmentation
FAT32 can become fragmented over time as files are deleted, written, and rewritten. Defragmenting optimizes the organization of data to speed up access times. On Windows, right-click the drive and select “Properties” then “Tools” to run Optimize. On Mac, use third-party tools like iDefrag. Try defragmenting every few months or if the drive seems to be slowing down.
Backups
Always maintain backups of your FAT32 SD card to protect your data from corruption or loss. Copy important files regularly to your computer hard drive, external hard drive, or cloud storage. You can use built-in backup tools like File History on Windows or Time Machine on Mac. Test restoring from backups occasionally to verify they are working.
Recovering Deleted FAT32 Files
There are a few options for recovering deleted files from a FAT32 partition or storage device:
Undelete utilities: Software like Recuva and EaseUS Data Recovery can scan a FAT32 drive and recover deleted files. These tend to be easier to use but may not find all deleted data. Run the utility as soon as possible after deletion.
Restoring from backup: If you have a backup of the FAT32 drive from before the files were deleted, you can restore the entire backup or extract individual files from it.
Data recovery service: For critical lost data, a professional data recovery service may be able to recover deleted FAT32 files even if other methods fail. This can be expensive but offers the best chance of getting data back.
When recovering deleted FAT32 files, it’s best not to save anything new to the drive, as this could overwrite the deleted data. The sooner you attempt recovery, the higher your chances of success.
Migrating Data From FAT32
If you need to move data off a FAT32 formatted drive or partition, you have a couple options without losing any files in the process:
You can simply copy the files to a new drive or partition formatted with a different file system like NTFS or exFAT. This allows you to access the files on the new file system while preserving the original FAT32 copy. Use the Windows File Explorer or macOS Finder to select files and copy them to the new drive.
Or you can convert the FAT32 drive or partition to NTFS or exFAT without losing any data. On Windows, you can use the convert command in Command Prompt to convert a FAT32 volume to NTFS non-destructively (see https://www.diskpart.com/tutorials/convert-filesystem-fat32-to-ntfs.html). On Mac, you can use Disk Utility to reformat a FAT32 drive to APFS or exFAT.
Both options allow migrating off of FAT32 without losing any files in the process. It’s generally best to copy the files first before reformatting the FAT32 volume, to have a backup.