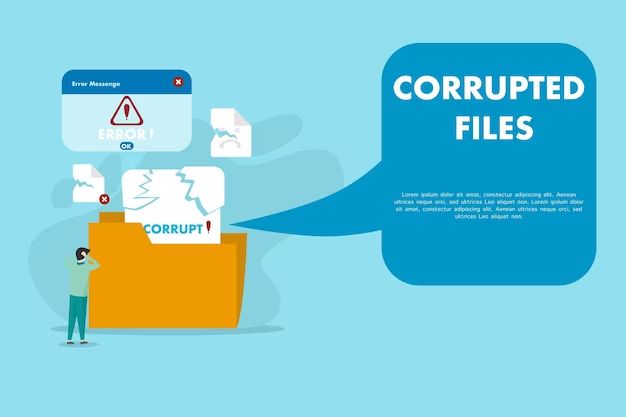System files are critical components that allow your computer to function properly. They control many aspects of how your operating system runs. Unfortunately, these files can sometimes become corrupted or damaged, leading to a variety of problems.
What are system files?
System files are files that contain data and instructions essential for your operating system and software programs to run. They control key functions like how software is installed, how hardware components are detected and utilized, and how the visual interface is displayed. Some common examples of system files include:
- Windows registry hives – Contain configuration data for the Windows operating system
- DLL files – Allow software programs to utilize shared code libraries
- INF files – Provide installation instructions for hardware drivers
- SYS files – Contain core driver code for hardware devices
- INI files – Store program settings and customizations
- FONT files – Define the look of text fonts used by the OS
System files are automatically created and managed by Windows. As a critical part of the OS, they must remain intact and unaltered for your system to be stable.
What causes system file corruption?
There are a number of potential causes for system files becoming damaged or corrupted. Some of the most common include:
Software conflicts
Installing a new program that conflicts with existing software can sometimes corrupt system files. This is especially common when outdated device drivers are present. The new program may inadvertently overwrite or alter essential system files.
Faulty updates
System file corruption often occurs after the installation of a faulty Windows update or patch. Updates can make accidental changes to critical OS files leading to instability.
Power failures
An unexpected loss of power while your computer is writing to system files could result in those files becoming corrupted. Abruptly cutting power during an OS upgrade is a common way this occurs.
Bad sectors on the hard drive
If your hard drive has developed bad sectors, reading and writing errors can cause system files stored on those sectors to become corrupted and unusable. Bad sectors gradually form as a hard drive ages.
Virus or malware infection
Viruses and other malware intentionally tamper with and modify system files as part of their infection technique. Damaged system files can prevent your antivirus software from detecting the virus.
IO failures
Faulty input/output operations when reading or writing to your storage drive can also result in corrupted files. This is often caused by bad block in RAM.
Human error
Accidentally deleting or manually editing critical system files will lead to corruption. Using certain system tweaking or optimization utilities could alter system files and do more harm than good.
How do you know you have corrupted system files?
There are a number of signs that may indicate the presence of corrupted system files:
- Frequent and unexpected crashes or blue screen errors
- Applications freezing or running abnormally
- Difficulty booting up the computer
- Missing or incorrectly displayed text/graphics
- Problems installing or uninstalling programs
- Error messages related to corrupted files or missing DLLs
- Hardware and peripherals suddenly stop working
Seemingly random errors may start occurring frequently indicating the OS has become unstable. The operation of one program may unexpectedly start affecting another program. Unexplained crashes will likely become more common.
How to fix corrupted system files
If you suspect corrupted system files, there are some repair strategies you can try:
Run SFC and DISM
Windows contains two built-in utilities that can scan for and replace corrupted files. SFC (System File Checker) verifies the integrity of protected system files and can replace corrupted ones with a cached copy. DISM (Deployment Image Servicing and Management) does an online scan using the Windows Update servers to repair damaged files.
Startup Repair
The Startup Repair tool is built into Windows Recovery Environment and automates system file repairs. It fixes common issues that prevent Windows from booting properly.
System Restore
Reverting your system back to an earlier restore point can revert any system files that have recently become corrupted. Always create a restore point before installing major updates or programs.
Windows update
Installing the latest Windows updates can potentially replace corrupted system files with fresh files from Microsoft’s servers.
Cleanup with CCLeaner
Using a system cleaning utility like CCleaner can wipe out corrupt registry entries and invalid shortcuts that may be linked to corrupt files.
Antivirus scan
Run a full virus and malware scan. Quarantining or removing any infections may stop further system file corruption.
Driver update
Update any outdated drivers. Old incompatible drivers are a common source of system file corruption.
Reinstall Windows
If all else fails, performing a clean reinstall of Windows will replace all system files with new uncorrupted copies. Back up any personal data first.
How to prevent system file corruption
Practicing proper computer maintenance and install habits can help prevent system file corruption:
- Use a surge protector – Prevents power failures from corrupting files.
- Install one program at a time – Reduces software conflicts.
- Create restore points – Lets you revert to an earlier working state if corruption occurs.
- Don’t edit system files – Unless you’re certain of what you’re doing.
- Update Windows and drivers – Keeps system files current and compatible.
- Use antivirus software – Prevents malware infections from spreading.
- Properly shut down computer – Don’t force power off while the OS is running.
- Handle drives gently – Dropping or jarring a hard drive can damage system files.
Checking your files proactively
You can also be proactive and periodically check your system files for early signs of corruption before it leads to major problems:
Use File Checker
The built-in File Checker tool in Windows scans system files on your computer and can repair issues before they escalate. Here are the steps:
- Open Command Prompt as administrator
- Type “sfc /scannow” and press Enter
- The scan will run and repair any integrity violations
Monitor event logs
Checking the Windows event logs for disk integrity errors and file corruption warnings can alert you to system files at risk of becoming corrupted.
Use CHKDSK
The CHKDSK command identifies and repairs logical file system errors. Run it regularly to detect bad sectors before they can corrupt files:
- Open Command Prompt as administrator
- Type “chkdsk C: /F” to scan drive C
Verify memory for errors
Use the Windows Memory Diagnostic tool to scan your RAM for faults that could cause file corruption. Go to Control Panel > Administrative Tools > Memory Diagnostics.
Conclusion
System file corruption can stem from many sources such as software conflicts, bad sectors, and malware. The consequences range from minor errors to major system crashes. Fortunately, tools like SFC, CHKDSK, and Startup Repair can automatically detect and repair common system file damage. Keeping your computer properly maintained and using caution when modifying system settings will reduce your risk. But if you do suspect the OS has become unstable due to underlying file corruption, running through some manual recovery steps may be necessary before reinstalling Windows becomes required.