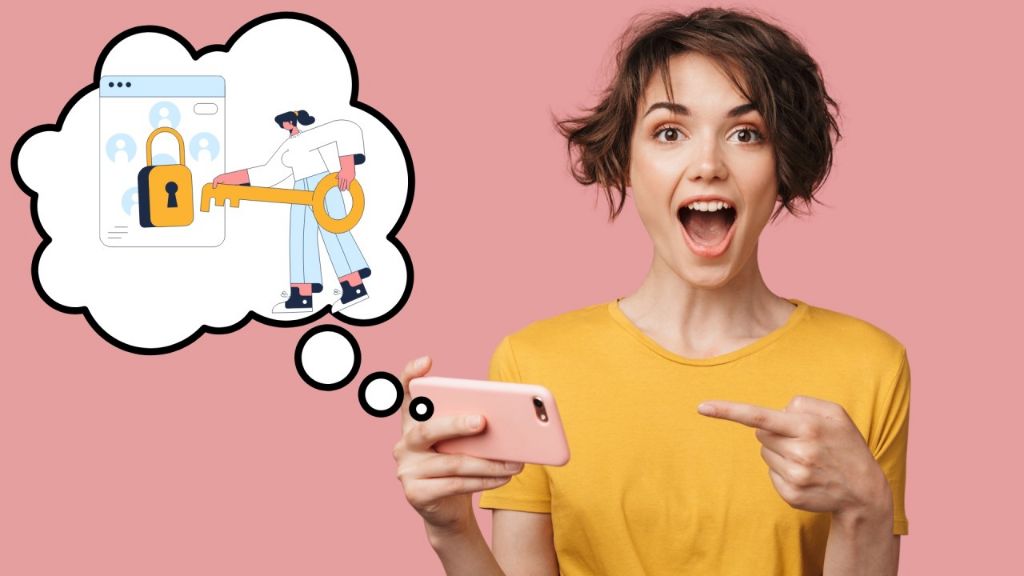Connecting your iPhone to iTunes is necessary to sync media, apps, and other data between your device and computer. While most iPhone models will connect to iTunes automatically when plugged into a computer via USB, you may need to manually connect in some situations.
When Do You Need to Manually Connect to iTunes?
There are a few instances when you may need to manually connect your iPhone to iTunes on a computer:
- Your iPhone does not connect automatically when plugged into a computer
- You want to force your iPhone to sync with iTunes
- Your iPhone is stuck in recovery mode and needs to connect to iTunes
- You need to restore your iPhone using a backup file in iTunes
If your iPhone is not connecting automatically to iTunes when plugging it into your computer via USB, don’t worry – you can easily connect it manually.
How to Manually Connect an iPhone to iTunes
Follow these steps to manually connect your iPhone to iTunes on a Windows or Mac computer:
- First, launch iTunes on your computer. iTunes can be opened on a Windows PC by pressing the Windows key and searching for “iTunes”. On a Mac, find iTunes in your Applications folder or Finder.
- Plug your iPhone into your computer using the included USB to Lightning or USB-C cable. Do not unplug the iPhone after it begins charging.
- After a few moments, a small iPhone icon should appear in the top left corner of the iTunes window. Click on the device icon.
- If the iPhone does not appear, click on the “Device” menu in iTunes and select “Connect to iTunes”. A pop-up will appear on your iPhone asking you to Trust This Computer – tap Trust to allow a connection.
- Once the iPhone is recognized, it will say “Connected” under the icon in iTunes. You can now click on it to access syncing options, manage media, and more.
Further Troubleshooting Tips
If your iPhone still won’t manually connect to iTunes, here are some additional troubleshooting steps:
- Restart both devices – power down your iPhone and computer, then turn them back on.
- Check for a software update for iTunes on your computer.
- Try connecting your iPhone to a different USB port or computer.
- Make sure you are using an authentic, Apple-certified Lightning or USB-C cable.
- Disable and re-enable USB connections on the iPhone by going to Settings > General.
- Check for lint, debris or damage in the Lightning port and clean if necessary.
- Reset all iPhone settings by tapping Settings > General > Reset > Reset All Settings.
If your iPhone is stuck in recovery mode, the display will show a Connect to iTunes screen. Just connect your device to your computer while iTunes is open and it should exit recovery automatically. iTunes will walk you through any necessary restore options.
Syncing Your iPhone with iTunes
Once connected, there are a few key things you can sync between your iPhone and iTunes library:
- Music – Sync songs, albums, and playlists by configuring options under the Music tab in iTunes.
- Movies/TV Shows – Sync video content purchased or downloaded from iTunes under the Movies or TV Shows tabs.
- Photos – Import images and videos to your computer by clicking Photos in iTunes.
- Info – Contacts, calendars, and other info can be synced by clicking the Info tab.
- Apps – Install, update or remove apps by choosing the Apps tab.
- Books – Add ePub books and audiobooks from iTunes by clicking Books.
Make sure to click the Sync or Apply button in iTunes to confirm any changes after adjusting sync settings. This will ensure all media, apps and data are copied from computer to iPhone or vice versa.
Backing Up Your iPhone to iTunes
One of the most important things to do regularly is back up your iPhone data and settings. iTunes provides full device backups so you can restore if anything goes wrong. Follow these steps to back up your iPhone or iPad to iTunes:
- Connect the device to your computer using the USB cable and open iTunes.
- Select your iPhone under Devices in iTunes.
- Go to the Summary tab and check “Back Up Now” or “Backup Now” depending on your version.
- Decline any options to encrypt your backup unless required.
- iTunes will now back up your settings, app data, messages, photos and more. This can take several minutes depending on size.
- When complete, you’ll see the date/time of the latest backup next to “Latest Backup”.
You should aim to back up your iPhone to iTunes regularly, especially before updating iOS software or making major changes to settings or content. This will allow you to restore from a recent backup if anything goes wrong.
Restoring Your iPhone from a Backup
If your iPhone is having serious issues or you wish to wipe it and restore from a backup, iTunes makes this simple. Follow these steps to restore your device:
- Connect the iPhone to your computer using the USB cable and open iTunes.
- Select your iPhone under devices and go to the Summary tab.
- Click Restore [device]. This will wipe your device back to factory settings.
- A pop-up will appear to choose a backup file to restore from. Pick your desired backup.
- iTunes will now restore your iPhone by copying data and settings from the backup.
- Once compete, your iPhone will reboot and be restored as if it was on the date/time of the backup.
This allows you to completely wipe your iPhone and restore a clean version from an iTunes backup. Be sure to backup regularly before restoring!
Troubleshooting iTunes Connection Issues
If you are having trouble connecting your iPhone to iTunes, here are some steps to resolve common issues:
| Issue | Solution |
| iPhone not recognized in iTunes | – Check USB cable – try another cable – Plug iPhone into another USB port -Restart computer and device -Reinstall latest iTunes version |
| Sync taking a long time | -Pause sync and resume -Sync less data at once (photos, music, etc) -Check for hung processes in Task Manager |
| Backup failed | -Restart iPhone and retry backup -Check backup location has enough free space -Disable encryption and try again |
| Can’t restore iPhone | -Use a different USB port -Make sure backup file is valid -Check date/time on iPhone |
Following troubleshooting steps like these can typically resolve most issues connecting an iPhone to iTunes. Be sure your devices are running the latest software versions. Don’t hesitate to contact Apple support for help if needed.
Important Things to Know
Here are some key tips to remember when using iTunes to connect and manage your iPhone or iPad:
- Always back up your iPhone before updating iOS or making major changes.
- Encrypted backups can provide added security but prevent restoring to other devices.
- Media like music can only be synced one way – from computer to device.
- Apps, books and podcasts must be managed and synced using iTunes.
- Your iPhone may prompt you to “Trust This Computer” the first time you connect to iTunes.
- Connecting via WiFi Sync requires both devices be on the same network.
Conclusion
Connecting your iPhone to iTunes provides a simple way to manage media, apps, backups and settings between devices. While most newer iPhone models will connect automatically, you may need to manually connect in some situations. Troubleshoot connection issues by reinstalling iTunes, using different cables and ports, restarting devices or contacting Apple support if needed. Back up regularly and sync content to enjoy your iPhone to the fullest.