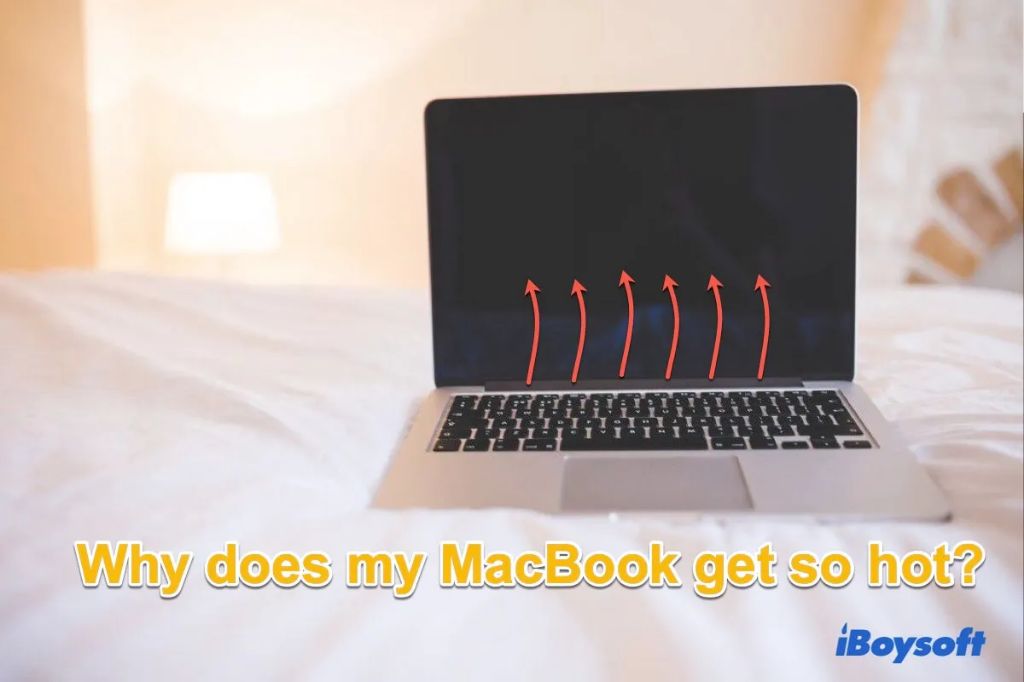It’s frustrating when your MacBook Pro feels hot to the touch even when you aren’t actively using it or running intensive programs. The bottom of the laptop getting warm when not in use is a common complaint among MacBook Pro owners. In this article, we’ll discuss the various potential causes and solutions for an overheating MacBook Pro during idle times.
First, we’ll look at the normal operating temperatures for a MacBook Pro and what temperatures could indicate a problem. Next, we’ll go over the most common culprits for excessive heat when your MacBook is idle, including processor-intensive background tasks, dust buildup, faulty fans, software issues, and external factors like warm environments. Finally, we’ll suggest some troubleshooting steps and solutions you can try to cool down your overheating MacBook.
Normal Operating Temperature
According to Apple’s support documentation, most Mac laptops are designed to operate at ambient temperatures between 50° to 95°F (10° to 35°C). The ideal internal operating temperature range for the CPU in MacBook Pro models is around 50°C to 80°C (122°F to 176°F) when performing typical tasks (Apple Support). Temperatures up to 90°C to 100°C (194°F to 212°F) are also considered normal during processor-intensive tasks like video editing or gaming (Apple Discussions). Generally, consistent CPU temperatures below 50°C or above 90°C at idle may indicate a problem.
According to Intel, the maximum operating temperature for most of its Core i5 and i7 processors found in MacBook Pros is 100°C (212°F) (Intel). Temperatures above this threshold will cause the CPU to throttle its performance to prevent damage. However, hitting this maximum briefly is not necessarily a cause for concern, as the CPU is designed to handle temporary spikes.
Causes of Excessive Heat
There are several potential causes of a MacBook Pro getting excessively hot when not in use:
Processor-Intensive Background Tasks: Background tasks like software updates, Spotlight indexing, Time Machine backups, syncing cloud services, etc. can cause the CPU to work hard and heat up the laptop even when you are not actively using it.
Dust Buildup in Fans: Over time, dust can accumulate in the internal fans and heat sinks of a MacBook Pro, reducing their cooling capacity. This causes the system to retain more heat. Cleaning out the fans can help improve airflow and cooling.
Faulty Fans: If the internal cooling fans become faulty, they may fail to spin fast enough to properly dissipate heat. This can lead to overheating issues. Replacing faulty fans may be required.
Software and OS Issues: Buggy software, viruses, outdated drivers, and other system problems can sometimes cause resources to be used excessively, making the MacBook run hot. Updating software and OS, running antivirus scans, etc. may help.
Processor-Intensive Background Tasks
One common cause of a MacBook Pro overheating when not in use is processor-intensive background tasks like indexing, syncing, or updating. Though you may not actively be using your Mac, built-in services like Spotlight, Time Machine, iCloud sync, and various software auto-updates can kick the fans into high gear by utilizing significant CPU resources in the background. Indexing in particular can place heavy load on the processor as Spotlight scans and catalogs files to enable fast searches.
While essential features like indexing and syncing do require CPU power, they can sometimes get stuck in overdrive mode. Check Activity Monitor to identify any tasks using high CPU. You may need to restart services or your Mac itself to clear any background jobs that are stuck eating up processor cycles. Overall, be aware that behind-the-scenes work your Mac performs can contribute to temperature spikes.
Dust Buildup in Fans
Over time, dust can accumulate in the fans and vents of a MacBook Pro, restricting airflow and causing the laptop to overheat. Studies show that dust buildup directly correlates with increased operating temperatures. According to research by Han et al. published in Applied Sciences, dust accumulation on turbine blade coatings led to a significant increase in surface roughness and overheating (https://www.sciencedirect.com/science/article/abs/pii/S1005030223008563). As dust clogs the fans and vents, it disrupts the normal airflow that keeps the internal components cool. With inadequate ventilation, heat cannot properly dissipate and internal temperatures rise.
Experts recommend regularly cleaning laptop fans and vents to remove dust buildup. Allowing thick layers of dust to accumulate can lead to overheating, fan failure, and even permanent damage to internal components. Keeping the fans and vents clear is an easy way to maintain proper cooling and prevent your MacBook Pro from getting excessively hot.
Faulty Fans
Fans play a crucial role in keeping MacBook Pro components cool. However, the fans have moving parts and can fail over time, especially if exposed to dust or debris. According to Apple’s own repair data, fan issues are a common reason for MacBook service. For example, one study of over 12,000 15″ MacBook Pro repairs found that 20% were due to faulty left or right fans [1]. Some common fan failure modes include seized bearings, detached or broken blades, and failures of the fan control circuitry. A faulty fan may stop spinning altogether or spin erratically, which can lead to rapid overheating and unexpected system shutdowns. Replacing a failed fan requires opening up the MacBook and is best left to Apple technicians or experienced repair shops. Regular cleaning of fan vents can help prolong the life of the fans.
Software and OS Issues
Software bugs or glitches can sometimes cause a MacBook Pro to overheat when not in use. For example, a runaway process that utilizes a lot of CPU resources in the background could trigger the fans to spin up and heat to build up even if you are not actively using any programs (https://macpaw.com/how-to/fix-macbook-overheating). According to user forums and reddits, macOS updates have sometimes introduced overheating issues due to problems with power management and kernel_task spiking CPU usage to over 100% while idle (https://macpaw.com/how-to/fix-macbook-overheating). Resetting the SMC and clearing up storage space are common first steps to troubleshoot such software-related overheating. If the problem persists after trying basic fixes, creating a separate test user account on the Mac can help determine if the overheating stems from a system-wide problem or is isolated to your main user profile and settings. Overall, while hardware factors most often cause overheating in an older MacBook Pro, ruling out any OS, app or software glitches is an important step before assuming expensive hardware repairs are required.
External Factors
The MacBook’s operating temperature can also be impacted by external factors that restrict airflow and cause heat to build up internally. Using a MacBook Pro on your lap or on a soft surface like a pillow or blanket can block the bottom vents and prevent heat from escaping properly.
Direct sunlight and hot ambient temperatures can also cause the MacBook to get hotter, especially if the fans have to work harder to cool internal components. Even a desk or table surface that is warm to the touch will conduct more heat into the MacBook if the bottom vents are restricted.
According to discussions on Apple’s support forums, these external factors that restrict airflow are common causes of MacBook overheating. Placing the MacBook on a hard flat surface improves airflow through the bottom vents. Additionally, avoiding direct sunlight and cooling down your workspace can help reduce external sources of heat.
Solutions
There are several steps you can take to help reduce overheating in your MacBook Pro.
First, try cleaning out the internal fans. Dust buildup can restrict airflow and cause the fans to work harder. Use a can of compressed air to blow out any debris from the intake and exhaust vents (do this carefully to avoid any damage). You can also open the bottom case to directly access the fans for a deeper clean (Source).
Check for software issues as well. An OS reinstall or upgrade can sometimes resolve overheating problems caused by bugs or corrupt files. Try resetting the SMC and PRAM to see if that helps too.
If the overheating persists, it’s a good idea to take your MacBook to an Apple store or authorized service provider. They can inspect the internals and check for component failures like a faulty fan or damaged heat pipes that may need repair or replacement.
Also avoid using your MacBook directly in sunlight or hot environments which can raise temperatures. And monitor what apps and tasks seem to trigger overheating the most, and adjust usage accordingly.
With a combination of cleaning, software fixes, repairs, and usage adjustments, you should be able to bring your MacBook Pro’s temperatures back down to normal operating levels.
Conclusion
In summary, the most common causes of an excessively hot MacBook Pro when not in use are processor-intensive background tasks, dust buildup in the fans, faulty fans, software and OS issues, and external heat sources. The best solutions are to check Activity Monitor for any runaway apps or processes, clean out the fans and vents, update your operating system and apps, ensure proper ventilation around your MacBook, and consider taking it to Apple for a hardware inspection and repair if the fans seem to be malfunctioning.
With some detective work and appropriate troubleshooting steps, you should be able to get your MacBook Pro’s temperature back to normal levels, even when idle. Don’t hesitate to enlist Apple’s help if you’ve tried conventional DIY methods without success. Persistence and methodical elimination of potential causes will likely lead you to the source of the problem. Your MacBook will be back to running cool and comfortably in no time.