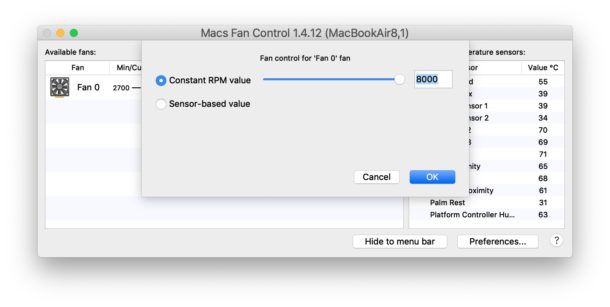There are several reasons why someone may want to manually control their Mac’s fan speed. The main one is to prevent overheating. Allowing your Mac to run too hot for too long can cause hardware issues over time. Manually ramping up the fans can help keep temperatures in check during intensive tasks like gaming, video editing or running multiple apps at once. This allows your Mac to sustain higher performance without throttling from heat.
Another reason is noise reduction. The fans in a Mac can get quite loud at full speed. If you are doing light tasks that don’t generate much heat, you may want to turn the fans down for a quieter experience. Just be careful not to turn them down too much while still doing CPU or GPU intensive work.
Fan control can also help with battery life. Slowing the fans down during light usage can conserve power, while ramping them up as needed can allow more intensive tasks to run on battery without overheating. Finally, manually controlling the fans allows you to customize the cooling experience to your particular needs.
Check Current Fan Settings
The easiest way to check your current fan speed settings on a Mac is to use the Macs Fan Control app. This free app allows you to view your fan speeds in real time and set custom fan speed profiles. To check your current fan speed with Macs Fan Control:
- Download and install the Macs Fan Control app.
- Open the app and click on “Sensors” in the sidebar.
- Look at the Fan RPM readings to see your current fan speeds for each fan in your Mac.
You can also check your Mac’s fan speeds using Terminal. To view your fan speeds with Terminal:
- Open Terminal (located in /Applications/Utilities/).
- Type
sudo powermetrics --samplers smcand hit enter. - Look for the “FM0 Fan” and “FM1 Fan” readings to see your current fan speeds.
The Terminal command shows your fan speeds in RPM (revolutions per minute). Both Macs Fan Control and Terminal provide real-time readings of your current fan speeds so you can monitor any changes.
Adjust Fan Settings with Macs Fan Control
One of the easiest ways to control your Mac’s fan speed is by using the Macs Fan Control app. This free utility gives you precise control over your fans and allows you to customize their behavior.
To get started, first download and install the Macs Fan Control app from the official website. Once installed, the app will run in the menu bar and provide real-time monitoring of your fans’ rpm and temperature sensors.
Within the app, you can manually set custom speeds for each fan or create advanced fan speed profiles that automatically adjust based on different temperature triggers. This gives you granular control to ramp up fans faster if needed.
The intuitive interface makes it easy to experiment with different fan speeds and profiles. Just click on a fan icon to open advanced settings. You can also set preferences for how aggressively you want fans to react to heat and customize notifications.
Overall, Macs Fan Control is a robust utility for controlling fan behavior on Macs. It provides much more flexibility than the basic System Preferences and lets you optimize the balance between noise production and cooling.
Use Terminal to Check Fan Speed
You can use the Terminal app on your Mac to check your current fan speeds. Here’s how:
1. Open the Terminal app, which is located in the Utilities folder in Applications.
2. Type the following command and hit enter: sudo powermetrics --samplers smc (1).
This will show you the current fan speeds in RPM (revolutions per minute). The fans are labeled as Fan0@, Fan1@, etc. Pay attention to the min and max values as well.
3. To continuously monitor the fan speeds, you can add the -i flag to specify an update interval in milliseconds. For example: sudo powermetrics --samplers smc -i 2000 will update the speeds every 2 seconds (2).
4. To stop the monitoring, press Control + C.
This allows you to actively view your Mac’s fan speeds from the command line. You can tell if the fans are ramping up and down as expected based on system load and temperature.
Increase Fan Speed in Terminal
You can manually increase the fan speed of your Mac using Terminal commands. Terminal allows you to enter low-level commands to control your Mac’s hardware. Here are the steps:
1. Open Terminal (found in Applications > Utilities).
2. Type sudo fanspeed and press Enter. This will show you the current fan speed.
3. To increase fan speed, use the command sudo fanspeed ##### where ##### is the desired speed in RPM (revolutions per minute). For example: sudo fanspeed 10000 would set the fan speed to 10,000 RPM.
4. To check the new fan speed, type sudo fanspeed again and press Enter. Verify the fan speed has increased.
5. You can continue increasing the fan speed incrementally using this method. Most Macs have a maximum fan speed around 6000-7000 RPM.
Be careful not to set the fan speed too high for extended periods, as this could potentially damage hardware. Consider creating a custom fan speed profile instead for more control.
Decrease Fan Speed in Terminal
The Terminal app provides advanced users with command line access to control various settings and functions on a Mac. One of these functions is the ability to manually set the fan speed to a lower RPM.
To decrease the fan speed in Terminal, first open the Terminal app, which is located in the Utilities folder in Applications. Then type the following command and hit enter:
sudo fanspeed 2000
This will set the fan speed to 2000 RPM. The sudo command performs the action as a superuser, allowing you to modify settings that require elevated privileges. The fanspeed command sets the fan speed, with 2000 representing 2000 RPM in this example.
You can experiment with different values lower than the current fan speed to find your desired setting. For example, sudo fanspeed 1000 would set the fans to 1000 RPM. Remember to use caution when lowering speeds, as reduced airflow can lead to dangerous overheating under heavy system loads.
To check the current fan speed at any time, use the command:
sudo powermetrics --samplers smc | grep -i "Fan"
This will retrieve the fan RPM data from the Mac’s System Management Controller and display it in Terminal. Using Terminal can provide more granular control over fan speeds compared to apps like Macs Fan Control.
Refer to this MacRumors forum thread for more details on adjusting minimum fan speeds in OS X and macOS.
Reset Default Fan Settings
If you have made changes to your Mac’s fan settings using third-party software or terminal commands, you can reset your Mac to use the default system fan settings. Resetting the SMC (System Management Controller) will clear any custom fan speed profiles and revert back to the factory settings.
To reset the SMC on an Intel-based Mac:
1. Shut down your Mac
2. Unplug the power cable and wait 15 seconds
3. Press and hold the left Shift, left Option, and left Control keys for 7 seconds
4. Plug in the power cable and turn your Mac back on
For Apple silicon Macs:
1. Shut down your Mac
2. Press and hold the power button for 10 seconds
3. Turn your Mac back on
Resetting the SMC will reset all connected hardware back to default settings, including the system fans. This should remove any custom fan profiles and re-enable the default intelligent fan control.[Source: https://purplecomputing.com/tech-how-to/how-to-reset-the-smc-system-management-controller/]
After resetting the SMC, you can verify that your fans are running at normal speeds again in System Preferences > Energy Saver. Your Mac’s fans should now adjust automatically based on system load and temperature.
Create Custom Fan Speed Profiles
A great feature of various fan control software like Macs Fan Control is the ability to create and save custom fan speed profiles for different needs. For example, you may want a high-performance profile for gaming or video rendering that ramps up fan speeds more aggressively. Or you might want a quiet profile that keeps fan noise to a minimum during light work.
To make a custom profile in Macs Fan Control:
- Open the app and click the “Custom” button on the left.
- Adjust the speed sliders for each fan to your desired levels.
- Click the “+” button at the bottom to save these settings as a new profile.
- Name the profile something descriptive like “Gaming” or “Video Rendering.”
You can create as many custom profiles as you need. Then just load the appropriate profile for your current activity. Some users even create elaborate profiles that adjust fan speeds based on different temperature triggers1.
The paid Pro version of Macs Fan Control unlocks additional features like automatic fan speed switching and startup profiling. So if you need more advanced options, upgrading may be worthwhile.
Considerations and Risks
Increasing your Mac’s fan speed comes with some risks that are important to consider before making changes. The main risk is overheating. Macs are designed to automatically adjust fan speeds to prevent overheating. Manually increasing fan speed can disrupt this balance and actually lead to components overheating if the fans are ramped up too high for too long (Apple, 2010). Pushing fans to very high speeds constantly can also shorten their lifespan over time.
Another consideration is noise levels. Fans running at very high speeds can create loud noise which can be distracting or annoying for some users. It’s best to find the lowest fan speed that still keeps temperatures in a safe range.
Finally, improperly configured fan speeds could potentially lead to damage of components like the CPU or GPU if they are allowed to overheat. However, moderate increases to fan speeds are generally safe as long as you monitor component temperatures (MacRumors, 2019). Just be cautious not to ramp up speeds too high or for too long.
Conclusion
In summary, there are a few options for manually controlling your Mac’s fan speed. The easiest method is to use a third party application like Macs Fan Control. This gives you a simple graphical interface to monitor temperatures and adjust fan speeds. You can create custom fan profiles to control fan behavior based on different temperature thresholds.
If you prefer to avoid third party software, you can use Terminal to directly check and modify fan speeds. The sudo fs_usage stat command will show current fan RPMs. You can increase fan speed with sudo fs_usage -w 0x0A and decrease it with sudo fs_usage -w 0x07. Just keep in mind that manually increasing fan speed could put extra wear on the fans.
The safest approach is to reset the SMC which will restore default fan behavior based on system temperatures. Regardless of method, monitoring component temperatures is key to ensure proper cooling without excess fan noise.