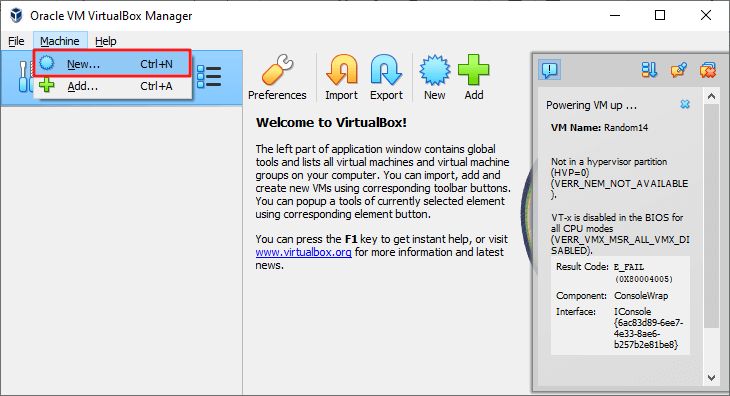What is a VHD file?
VHD stands for Virtual Hard Disk. It is a file format used to represent a virtual hard disk drive (TechTarget, 2022). VHD files allow you to run an operating system within a virtual machine.
A VHD file contains a full emulation of a physical hard disk drive. It stores the contents of the disk drive used by a virtual machine (Wikipedia, 2022). This allows the virtual machine to access the VHD file as if it were a physical disk drive.
In summary, a VHD file is a disk image format that mimics the functionality of a physical hard drive. It provides storage space for an operating system and applications when running a virtual machine. VHD files allow you to create and run virtual machines without needing a separate physical disk for each one.
Why use VHD files?
VHD files offer several key advantages that make them useful for virtual machines:
Portability – VHD files can be easily moved between hosts, allowing you to transfer virtual machines between different hypervisors or locations. This portability comes from VHD files encapsulating the full virtual disk data in a single file (Source: https://www.techtarget.com/searchvirtualdesktop/definition/virtual-hard-disk-VHD).
Backup/snapshot support – Hypervisors like VirtualBox allow you to take snapshots of VHDs, creating restore points you can roll back to. This makes backup and recovery easier compared to physical disks (Source: https://www.quora.com/What-are-the-advantages-and-disadvantages-of-virtual-hard-disk-files-compared-to-physical-drives-for-storing-data).
Performance – VHD files provide fast access similar to physical disks, but with the management benefits of a file. The format optimizes storage allocation as well (Source: https://www.kerneldatarecovery.com/blog/advantages-of-virtual-hard-disk/).
Overview of VirtualBox
VirtualBox is free and open source virtualization software created by Oracle. It allows you to run virtual machines (VMs) on your desktop computer, providing a convenient way to test operating systems and software applications in an isolated environment.
As an open source project, VirtualBox benefits from an active development community contributing features and fixes. The software runs on Windows, Linux, Macintosh, and Solaris hosts and supports a large number of guest operating systems including Windows, Linux, BSD, Solaris, and others.
Some key features of VirtualBox include:
- Powerful virtualization capabilities to run resource intensive applications
- Ability to run multiple VMs simultaneously
- Virtual networking and remote machine access
- USB device support and shared folders for host-guest integration
- Customizable hardware configuration for VMs
By installing VirtualBox on your computer, you can launch and use virtual machines in a matter of minutes. It provides an accessible entry point into virtualization without the overhead of enterprise-focused solutions.
Supported VHD formats in VirtualBox
VirtualBox supports the following VHD formats:
- VHD (fixed and dynamic) – This is the standard VHD format developed by Microsoft. Both fixed and dynamically expanding VHD files are supported.
- VHDX (Windows 10/Windows Server 2016+) – This is the newer VHD format that supports larger disk sizes. It requires VirtualBox version 5.0 or later.
- VMDK (VMware format) – VirtualBox can open and use VMDK files created by VMware products. This provides cross-compatibility between the two virtualization platforms.
Of these, the most commonly used option is the standard VHD format. Both fixed and dynamic VHDs can be added to a VirtualBox virtual machine. Dynamic VHDs start small and expand as needed, while fixed VHDs immediately consume the maximum allocated disk space. VHDX and VMDK offer capabilities like larger disk sizes, but require more recent versions of VirtualBox. Overall, the standard VHD format offers the best compatibility and ease of use with VirtualBox.
Requirements
In order to open a VHD file in VirtualBox, you need to have the following:
- VirtualBox installed on your computer – VirtualBox is available for Windows, Mac, Linux and Solaris hosts. You can download the latest version from the VirtualBox downloads page.
- The VHD file you want to open – VHD stands for Virtual Hard Disk and is a file format used for virtual machine disk images. Make sure you have the VHD file readily available.
- Sufficient hardware resources – To run VirtualBox smoothly, your system should meet the minimum requirements:
- 64-bit x86 processor
- At least 2 GB of RAM (4 GB recommended)
- Enough disk space for the virtual machine (at least 20 GB recommended)
Once you have VirtualBox installed and the VHD file ready, you can proceed to create a new virtual machine and attach the VHD as a disk image.
Add a New VM in VirtualBox
To add a new virtual machine in VirtualBox that will use your VHD file:
1. Launch the VirtualBox application. VirtualBox should open to the Oracle VM VirtualBox Manager window.
2. Click the “New” button at the top of the Oracle VM VirtualBox Manager window.
3. In the “Name” field, enter a name for your new virtual machine.
4. For the “Type” drop down menu, select the operating system you want to install. For example, “Microsoft Windows” or “Linux”.
5. Set the version of the operating system. Make sure to select a version that is compatible with your VHD file.
6. Allocate the desired amount of memory (RAM) for the virtual machine.
7. Select “Create a virtual hard disk now” to add a virtual hard disk now. We will configure this to use the VHD file later.
8. Click “Create” to create the new virtual machine. It will now be listed in the Oracle VM VirtualBox Manager window.
Configure your new VM
To use your VHD file in VirtualBox, you need to configure your new virtual machine to access the VHD as a storage device.
Go to Settings > Storage for your new VM.
Under Storage Devices, click the “+ +” icon to add a new storage controller.
Select “Add Hard Disk” and then choose your VHD file to add it. Make sure the storage controller is set to “IDE” for the best compatibility.
Now your VHD will show up under Storage Devices for that VM. With the VHD added here, you can power on the VM and access the contents of the VHD!
For more details, see the VirtualBox user manual on working with storage devices.
Start your VM
Once you have created and configured your new virtual machine in VirtualBox, the next step is to start it up with your VHD file attached as a virtual hard disk. To do this:
- In the VirtualBox Manager, highlight your newly created VM.
- Click the “Start” button at the top. This will launch the virtual machine.
With the VHD file attached and configured correctly, it will now boot up just like a physical hard disk inside the VM. If you formatted the VHD properly and installed an operating system on it, you should see it start loading the OS from the VHD file.
That’s all there is to it! With just a few simple steps, you can now open and boot up a VHD file in Oracle’s VirtualBox. This allows you to conveniently run operating systems and programs in a virtual environment using your existing VHD files. Enjoy experimenting with different OS configurations and snapshots using this handy virtualization tool.
Tips for working with VHDs
When working with VHD files in VirtualBox, there are some best practices to follow:
Expand the VHD drive if needed – VHDs have a fixed maximum capacity set when they are created. If you need more storage space, you can expand the VHD drive size in VirtualBox. Just go to Settings > Storage, select the VHD file, and adjust the logical size. Expanding is easier than trying to migrate to a larger VHD.
Take snapshots – Snapshots let you save the state of the VM at any point. This is useful for backup purposes or if you want to revert to a previous state. Take snapshots before making major changes to easily roll back if needed.
Compact VHDs regularly – Over time, VHD files can become larger due to deleted files or fragmentation. Compacting shrinks the VHD file size by removing empty disk space. This helps optimize disk performance. In VirtualBox, go to File > Virtual Media Manager and select Compact for your VHD.
Following best practices like expanding disk space, taking snapshots, and compacting VHDs will help you effectively work with and manage VHDs in VirtualBox.
Conclusion
In summary, opening a VHD file in VirtualBox is a straightforward process. First, you need to make sure you have VirtualBox installed and are using a supported version of VHD. Then create a new virtual machine, configure it to use your VHD file as the hard disk, and start up the VM. Once running, you’ll have full access to the VHD file just like any other virtual hard drive.
The main benefits of opening VHD files in VirtualBox include:
- Portability – VHDs can be easily transferred between different virtualization platforms.
- Flexibility – You can mount VHDs without making permanent changes to your system.
- Compatibility – VHD is a common format supported by major virtualization tools.
- Convenience – No need to convert or decompress the VHD file first.
With just a few clicks, VirtualBox provides an easy way to access, edit, and manage data stored in VHD files.