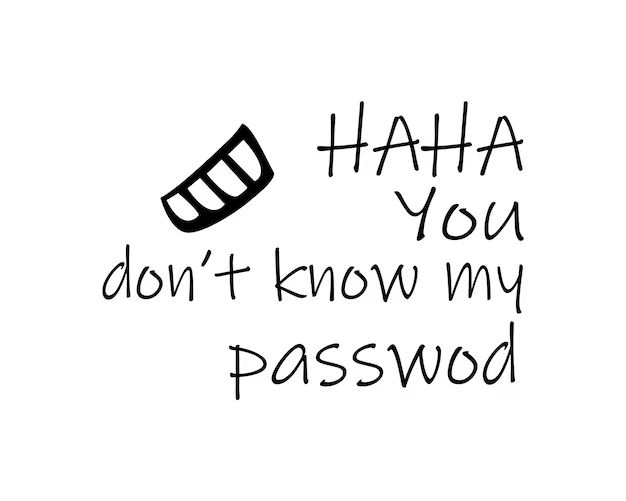Quick overview
If you’ve forgotten your passcode and can’t unlock your iPhone or iPad, don’t panic. Here are some quick things you can try:
- Attempt your most commonly used passcodes
- Check your password manager or notes app for clues
- Use Find My iPhone to erase your device remotely
- Force restart your device in case it’s frozen
- Connect to iTunes and restore or update your device
- Take your device to an Apple Store for help
With some persistence and the right tools, you should be able to regain access to your locked device. Read on for more detailed explanations of these solutions.
Attempt your most commonly used passcodes
When you find yourself locked out of your iPhone or iPad because you’ve forgotten the passcode, the very first thing you should try is inputting your most commonly used passcodes. We all tend to rely on patterns, so think through any passcodes you use for other devices or accounts.
Some examples of passcodes you may have reused:
- Your ATM PIN number
- The last 4 digits of your social security number
- Your home alarm code
- A repeating sequence like 1234 or 5555
- The same passcode you used on an old device
Run through your most common numeric passcode patterns first before attempting any complicated alphanumeric codes. You’ll likely recall a simple 4-6 digit code much faster.
If you’ve exhausted your typical passcode ideas, move on to checking your password manager or notes app for clues next.
Check your password manager or notes app
Most of us rely on apps like 1Password, LastPass, or Apple’s Keychain to store unique passwords for all our accounts and devices. There’s a good chance your phone passcode is safely stored in one of these tools.
Open your password manager app on another device like your computer and search for any entries related to your locked iPhone or iPad. If you don’t use a dedicated password manager, check the notes app on any of your synced devices for clues. You may have written down your passcode there or saved a screenshot showing what it was at one point.
If you’re using iCloud Keychain, you can open the Keychain Access app on a Mac to view any saved passwords. Make sure to double check for an entry related to your locked device.
What if I never saved my passcode?
If you don’t find your iPhone passcode saved anywhere, don’t lose hope yet. You still have options like erasing your device remotely or forcing a restart to regain access. Keep reading for steps on those methods next.
Use Find My iPhone to erase your device remotely
One last resort if you simply cannot recall your passcode whatsoever is to erase your iPhone or iPad entirely using Apple’s Find My iPhone feature. This will factory reset the device and allow you to set a new passcode.
Here’s how to erase your device remotely:
- On another device signed in with your Apple ID, open the Find My iPhone app or visit iCloud.com/find.
- Select your locked device and click Erase iPhone or Erase iPad at the bottom.
- Enter your Apple ID password when prompted.
- Your locked device will now be completely erased and can be set up again with a new passcode.
A few things to keep in mind with this method:
- Your device must have Find My iPhone enabled in Settings.
- The device needs an active WiFi or cellular connection to be erased remotely.
- All data will be deleted, so only use this as a last resort!
Recovering data after remote erase
If you do choose to wipe your locked device, any data that was not backed up previously will be permanently lost. However, you may be able to recover some items once you get the device set up again:
- Photos: If you had iCloud Photos enabled, your photos and videos will still be stored in iCloud.
- Messages: iCloud can also store your iMessages if you had this turned on.
- Contacts: Contacts may be synced back down from your iCloud account.
- Notes: Any notes saved to an iCloud account will be synced back down.
So enable as many iCloud sync options as possible beforehand if using the remote erase method, just in case.
Force restart your device
Before completely restoring your device, try something simpler – force restarting it. If your device is frozen on the passcode screen, a forced reboot may get it functioning again.
To force restart an iPhone 8 or earlier, press and hold both the Side and Volume Down buttons until the Apple logo appears.
For iPhone X and later, press and hold the Side button and either Volume button until the logo shows up.
On most iPad models, hold the Power and Home buttons or Top button and either Volume button.
After force restarting an unresponsive device, try your passcode again. Also enter your Medical ID code if enabled, as this will not cause the device to erase after too many attempts.
If your passcode works normally after the forced reboot, the issue was just a system freeze. If it still fails, move on to the iTunes restore method next.
Connect to iTunes and restore or update
If you’re still locked out of your iPhone or iPad even after a forced restart, the last resort before a remote erase is connecting to iTunes (or Finder on newer Macs) and performing a restore or update.
Here’s a quick summary of how to access device restore options in iTunes:
- Connect your locked device to a computer with a USB cable.
- Open iTunes and select your iPhone or iPad.
- On a Mac, click Restore iPhone/iPad or Update.
- On Windows, click Restore Backup or Update.
- Follow the on-screen steps to complete the process.
A full restore will wipe the device and reinstall the latest iOS version. Updating without erasing may fix software issues without data loss, so try this option first if possible.
Using recovery mode
If your device won’t function normally when connected to iTunes, you may need to force it into recovery mode first:
- For iPhone 8 or earlier: Hold Home or Top button while connecting USB cable until you see the recovery mode screen.
- For iPhone X or later: Press and release Volume Up, press and release Volume Down, then hold Side button until recovery screen appears.
- For iPad with Home button: Hold Home button while connecting cable.
- For iPad with Top button: Hold Top button while plugging in.
Then you should be able to restore in iTunes/Finder as usual. This should finally regain access so you can set a new passcode.
Take your device to an Apple Store
If all else fails and your device remains unresponsive, encrypted, or requires the previous passcode, your best option is to take it into an Apple Store.
Bring your proof of purchase if possible and be prepared to verify your identity. Apple support can run diagnostics on your iPhone or iPad and hopefully restore access so you can set a new passcode.
There are certain circumstances where even Apple cannot bypass a device’s passcode, such as the following:
- You forgot your Screen Time passcode
- Device is in Lost Mode via Find My iPhone
- Device was sent in for repair by someone else
- You did not validate proof of purchase
But in most cases involving a forgotten device passcode with valid proof of ownership, Apple techs have special tools to get you back up and running.
Schedule a Genius Bar appointment or walk into an Apple Store for quick assistance. Support options may be limited in certain regions and countries.
Conclusion
When you get that dreaded message that your passcode is incorrect on your iPhone or iPad, stay calm and work through these solutions methodically:
- Try your most used passcodes
- Check your password manager and notes
- Erase remotely with Find My iPhone
- Force restart then try passcode again
- Connect to iTunes to update or restore
- Bring to an Apple Store as a last option
With persistence, checking for any saved credentials, and the right tools, you should be able to regain access to your locked device fairly quickly. Just don’t let the passcode attempts run out, prompting a permanent erase.
The key is remaining calm and avoiding any panic-induced factory resets until absolutely necessary. And in the future, make sure to write down any new device passcode somewhere secure like a password manager so this situation can be avoided down the road.
Frequently Asked Questions
Here are some common questions about forgotten iPhone or iPad passcodes:
How many wrong passcode attempts until the device erases?
The number of failed passcode attempts before permanent disablement is as follows:
- 4-digit passcodes: 10 wrong attempts
- 6-digit passcodes: 15 wrong attempts
- Custom alphanumeric codes: No limit but device disabled after 1 hour
So be very careful to not let attempts run out, or you risk losing your data entirely.
Can Apple unlock my device if I forgot the passcode?
Apple does have special tools that can unlock devices by bypassing the passcode in certain circumstances. Generally you need to book a Genius Bar appointment and provide valid proof that you own the device.
However, this will not work if you forgot your Screen Time passcode, have Lost Mode enabled, or sent the device for repair not logged into your account. The data must also not be encrypted as that requires the original passcode to decrypt.
What happens if I keep entering the wrong passcode?
After a few wrong passcode entries, your iPhone or iPad will increase the time between attempts up to 1 hour. After 10-15 failed attempts, the device disables permanently and requires connecting to iTunes to restore.
So go slowly and carefully to avoid being locked out or losing your data entirely if the attempts run out. Force restart your device after a few failed attempts in case the system has glitched.
Can I reset my passcode with Find My iPhone?
You cannot directly reset your forgotten passcode with Find My iPhone. However, you can use the feature to remotely erase your locked device entirely, allowing you to set a new passcode during setup.
Just know this will delete all data that is not backed up, so only use the remote wipe function as an absolute last resort if your passcode is lost completely.
What if my device won’t turn on at all?
If your device won’t power on even after connecting to power and forcing a restart, it’s likely experiencing a hardware or software issue unrelated to the passcode. You should book a Genius Bar appointment or contact Apple Support for further troubleshooting.
Should I take my device to a third-party repair shop?
Apple does not recommend taking your device to a non-authorized third-party for assistance unlocking it. These shops often use methods like brute forcing passcodes that are not condoned and could damage your device.
Your best bet is always to work with Apple Support directly, providing valid proof of ownership for identity verification. This gives you the highest chance of success without potential data risks.
Summary of main troubleshooting steps
Here is a quick recap of the key troubleshooting steps covered in this guide:
| Method | How To |
|---|---|
| Try common passcodes | Input 4-6 digit codes like an ATM PIN or birthday |
| Check password manager | Look in 1Password, LastPass or Apple Keychain |
| Erase with Find My | Use iCloud.com/find on another device to wipe |
| Force restart device | Hard reboot to potentially resolve software glitch |
| Update in iTunes/Finder | Try update first to avoid data loss |
| Restore in iTunes/Finder | Wipe device fully and reinstall iOS |
| Get Apple Support | Genius Bar appointment or contact AppleCare |
Keep this checklist handy in case you ever face a locked device with a forgotten passcode again. Stay calm, work through each step, and you should be able to regain access. Just be sure to have a backup option enabled like iCloud so your data is safe if a factory reset becomes necessary.