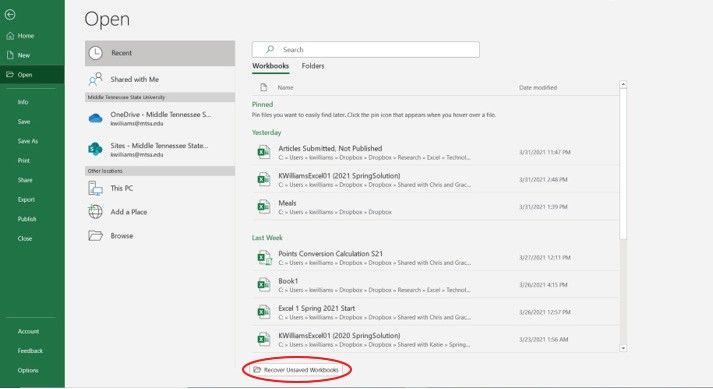Quick Answer
Yes, there are a few options for recovering an unsaved Excel file. The easiest way is to see if Excel has an AutoRecover version of your file available. You can also try using data recovery software to scan for Excel files that may still be on your hard drive. As a last resort, you may be able to recover an earlier version of the Excel file from your computer’s backups or cloud storage, depending on what services you use for backups.
What causes an Excel file to become unsaved?
There are a few common reasons an Excel file can become unsaved and closed without changes being committed:
- Your computer crashed or restarted before you saved your changes
- Excel crashed or froze while the file was open
- You closed the Excel file without realizing you hadn’t saved it
Any unexpected interruption while an Excel file is open can cause data loss if you haven’t hit save. Luckily there are ways to recover unsaved Excel files in many cases.
Check Excel’s AutoRecover files
The easiest way to find an unsaved Excel file is to see if Excel’s AutoRecover feature has a temporary version of it available. AutoRecover saves your open Excel files automatically at set intervals (usually every 10 minutes) and keeps the most recent auto-saved copy if Excel doesn’t close properly.
To find AutoRecover files in Excel 2016 or later:
- Open Excel and click File > Options > Save.
- Under the AutoRecover section, click the “AutoRecover file location” link. This will open your AutoRecover file location.
- Look for an Excel file with the same name as your unsaved file and “(AutoRecovered)” in the title. For example, if your file was called “Sales Projections.xlsx”, you would look for “Sales Projections (AutoRecovered).xlsx”.
- Open the AutoRecovered file and save it under a new name to preserve the version Excel recovered.
If you don’t see an AutoRecovered version, your unsaved file may have been open in Excel for less time than the AutoRecover interval. But it’s still worth checking in case the AutoRecover settings were changed from the default.
Use file recovery software
If Excel’s AutoRecover files don’t have the unsaved document, your next option is third party file recovery software. File recovery utilities scan your storage devices for deleted files and can often restore unsaved Microsoft Office documents, including Excel files.
Two of the top file recovery programs to try are:
- Stellar Data Recovery – Has a free trial so you can see if your Excel file can be found before purchasing the software. Works on Windows and Mac.
- EaseUS Data Recovery Wizard – Another highly rated recovery program with a free trial. Windows only.
To recover an unsaved Excel file with one of these tools:
- Download and install the file recovery software.
- Scan your computer’s hard drive or external storage devices where the Excel file was located.
- Preview files found in the scan for your unsaved Excel file.
- Recover the file to a safe location if found.
The sooner you run a scan after losing an unsaved file, the better your chances of recovery. Any files marked for deletion can be permanently overwritten by new data at any time.
Restore from a backup
If you can’t find your unsaved Excel file with AutoRecover or file recovery software, the last option is to restore a backup. You may be able to recover a previous version from:
- File History or System Restore on Windows
- Time Machine on Mac
- Cloud backup services like Dropbox, Google Drive, or OneDrive if you have Excel set to back up to the cloud
The steps to restore from a backup will vary depending on the backup service. But essentially you would:
- Open your backup utility and browse for previous versions of the Excel file.
- Preview date-stamped versions to find the most recent usable copy before you lost the file.
- Restore that version to your local hard drive.
This should at least give you an older version to start from, but you may lose some of the most recent changes.
Prevent unsaved file issues
While the options above can often recover unsaved Excel files, it’s much better to avoid data loss in the first place. Here are some tips to prevent unsaved work:
- Save frequently – Make a habit of hitting Ctrl+S regularly as you work, even if AutoSave is enabled.
- Set AutoRecover to the shortest interval – The default is 10 minutes, but you can go down to 1 minute for maximum protection.
- Back up important Excel files – Use cloud storage or external hard drives for additional backup.
- Close files properly – Don’t just X out of Excel, as this risks not saving changes.
Following best practices for Excel file management will minimize how often you need to resort to file recovery. But accidents happen – at least you know recovery options are available!
Can unsaved Excel files be recovered online?
Some websites claim they can help recover unsaved Excel files by uploading a drive image or Excel temp files to their online service. However, this is generally less effective than using professional file recovery software locally.
There are a few reasons online Excel recovery has major limitations:
- Uploading large drive images is slow and risks your personal data privacy.
- You need physical access to the drive/device to create a full forensic image.
- Online services may not support full deep scanning for deleted files.
For the best shot at recovering an unsaved Excel file, avoid online services that require uploading your files or drives to an unknown third party. Stick to running software-based recovery locally when possible.
Can you recover an unsaved file if the Excel file is deleted?
If both the original unsaved Excel file and the temporary files have been deleted from your computer, recovery becomes much more difficult – but may not be impossible.
If you or a system utility have emptied the Recycle Bin/Trash and permanently deleted the Excel file, parts of it may still be recoverable:
- File recovery software can sometimes restore deleted Excel files, depending on how much data has been overwritten.
- Fragments of the Excel file and temporary files may exist that could be partially reconstructed.
- Backup services that store previous versions may still have copies if it was deleted recently.
However, the sooner a file is deleted and space is reused by new data, the less likely recovery becomes. Once sufficient new data has overwritten the space used by a deleted file, it is generally unrecoverable – so act quickly if possible.
Steps to recover an unsaved/deleted Excel file
Follow these steps in order to have the best chance of recovering an unsaved or deleted Excel file:
- Check for AutoRecover files – See if Excel has an autorecovered version.
- Scan with file recovery software – Use a tool like Stellar or EaseUS to scan for the Excel file.
- Restore from backups – Check cloud and local drive backups for previous versions.
- Reconstruct from temp files (if deleted) – Excel temp files may have portions of data.
- Send to data recovery pros (if all else fails) – A clean room recovery team can attempt reconstructing the file.
Following these steps sequentially gives you progressively advanced options from simplest to most extreme. Avoid trying experimental recovery methods that could overwrite data until simpler methods have been tried.
How to recover an unsaved Excel file on Mac
The options for recovering an unsaved Excel file on Mac are similar to Windows, with a few key differences:
- The AutoRecover feature on Mac works the same as Windows – check for an autorecovered file in your default temporary folder.
- Time Machine replaces File History for restoring from historical backups.
- The native Disk Utility app can scan for deleted files instead of dedicated file recovery software.
- Send to a data recovery service if no local options successfully recover the file.
So your process on a Mac would be:
- Check AutoRecover and Time Machine backups
- Scan with Disk Utility
- Try a file recovery tool like Stellar for Mac
- Send for professional recovery if needed
The key differences are using Time Machine instead of File History, and Disk Utility over Windows file recovery tools. But the overall approach is similar. Consistently backing up Excel files provides protection on any platform.
Can Excel Online or Google Sheets recover unsaved files?
Unfortunately Excel Online and Google Sheets do not have collaboration with desktop programs to recover unsaved local Excel files. Their auto-save features only apply to files open actively in their web/mobile apps.
However, you may have some options:
- Excel Online – If you were editing the file on OneDrive or SharePoint Online, check the version history for auto-saved drafts.
- Google Sheets – If you were viewing the local file in Google Sheets, see if the app has a temporary archived copy.
- Google Drive – If your Excel file syncs to Drive, versions may be retained even if unsaved locally.
So cloud collaboration and storage tools may still help recover unsaved changes or versions, even if not perfectly integrated with desktop apps. But for full local file recovery, you need desktop utilities.
Preventing Excel file loss in the future
Once you’ve recovered your unsaved Excel file, take steps to avoid similar data loss going forward:
- Set AutoRecover to save every 1-2 minutes for maximum protection.
- Manually save your work frequently with Ctrl+S.
- Use Version History and AutoSave in Office 365 for robust cloud backups.
- Sync important files to Dropbox, OneDrive, or Google Drive.
- Maintain regular file backups to an external hard drive or backup service.
- Close Excel files safely using File > Close or Exit Excel completely.
- Pause OneDrive sync to avoid accidental deletes propagating.
Adopting safer save habits and backup best practices will minimize the risk. But when all else fails, at least you now know how to recover unsaved Excel work!
Conclusion
Recovering an unsaved Excel file is possible in many cases if you act quickly and use the right techniques. First look for AutoRecover files, then scan your system with data recovery software. Restore from a backup if needed, or send for professional recovery as a last resort. And going forward, save diligently, set up automatic backups, and close Excel properly. By understanding your options for Excel file recovery, you can reduce the stress of lost work the next time disaster strikes!