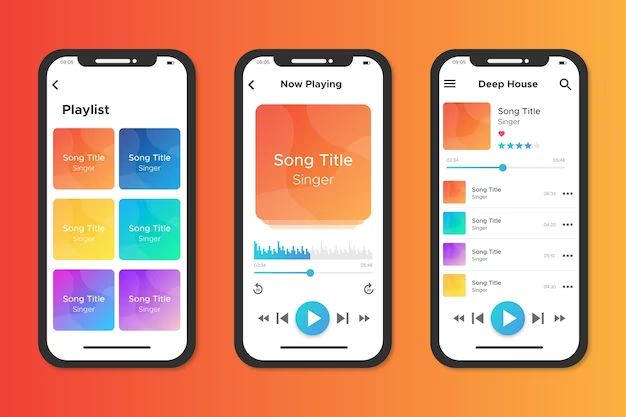Intro
Apple Music is a subscription streaming service that normally allows users to stream music on demand. However, it also offers the ability for subscribers to download songs, albums, and playlists for offline listening. Downloading music from Apple Music provides several key benefits compared to streaming alone:
- Permanent access – Downloaded music remains available even when you don’t have an internet connection or Apple Music subscription.
- No data usage – Listening to downloaded music doesn’t use mobile data like streaming does, saving on data costs.
- Higher quality – Downloads are often available in lossless formats for improved audio quality over compressed streaming.
- Offline playlists – Users can download playlists and albums to access their favorite music offline.
Overall, downloading music from Apple Music allows more flexibility, control, and ownership for subscribers compared to streaming. It provides permanent offline access to music you love.
Check Apple Music Subscription
Before downloading music from Apple Music, you’ll need to make sure you have an active subscription. Apple Music works on a subscription model, so you need to be paying for the service to have full access to download songs. Here’s how to check your Apple Music subscription status:
On an iPhone or iPad, open the Settings app and tap your name at the top. Then tap “Subscriptions” to view your active subscriptions. Look for Apple Music or Music under Active. If you don’t see it, you may need to subscribe first at apple.com/apple-music/.
On a Mac, open the App Store app and click on your profile icon in the bottom left. Click “View Information” and you will see your Active subscriptions including Apple Music if you have one.
On a Windows PC, open the Apple Music app and click on Account > View My Account. Scroll down to Subscriptions to see if you have an Active Apple Music subscription.
If your subscription is expired, you’ll need to renew before downloading songs. Make sure your payment information is up to date.
Understand Download Limitations
When downloading music from Apple Music, there are some limitations to be aware of:
You can download up to 100,000 songs to your library according to this source. This allows you to listen to music offline when you don’t have an internet connection.
Downloaded music can be played on up to 10 devices linked to your Apple ID. This includes iPhones, iPads, Macs, Apple Watches, HomePods, and more. Note that your downloads expire if you unsubscribe from Apple Music, so keep your subscription active if you want ongoing access to your downloaded music library.
Apple Music downloads also have a playback restriction. According to this Apple forum thread, downloaded songs will expire after 30 days if you try playing them while offline. You need to connect back to the internet within 30 days for your downloads to be verified and playable again.
Overall, be aware of the 10 device limit and that downloads are tied to your active Apple Music subscription. Manage these limits to get the most out of downloading for offline listening.
Download on iPhone/iPad
To download music for offline listening from Apple Music on your iPhone or iPad, follow these steps:
- Open the Apple Music app on your iOS device.
- Find a song, album, playlist or other content you want to download by browsing or searching.
- Tap the + icon next to the content to add it to your library.
- Once added to your library, tap the cloud icon to download the content to your device storage. The icon will change to a download icon when downloading.
- Downloaded content will be marked with a green arrow and can be found in the Library tab under Downloads.
- To delete a downloaded item, swipe left on it in your library and tap Delete.
Downloaded content is stored locally on your device storage and can be played offline without an internet connection. The amount of content you can download depends on your available storage space. Apple Music downloads expire after 30 days and will need to be renewed to keep offline access. Downloads work across iPhone, iPad, Mac and PC using the same Apple ID.
Download on Mac
Here are the steps to download music from Apple Music on your Mac computer:
1. Open the Music app on your Mac. You can find it in your Applications folder or using Spotlight search.
2. Browse or search for the songs, albums or playlists you want to download. Make sure you are viewing the content included with your Apple Music subscription and not just your personal library.
3. Hover over the item you want to download and click the Download button (source). For albums or playlists, you can also click the Download button at the top of the page.
4. The songs will start downloading. You can view download progress by going to Preferences -> General and checking “Show Apple Music Downloads”.
Downloaded Apple Music songs will be stored in your Music library alongside purchased songs and personal files. You can access downloads by going to Library -> Downloads in the Music app sidebar (source).
Download on Windows PC
Here are the steps to download music from Apple Music on a Windows PC:
- Open iTunes and go to the Library section.
- Find the album, playlist, or tracks you want to download and right-click on them.
- Select “Make Available Offline” from the menu.
- The download icon will appear next to items that are downloading.
- Downloaded music will be marked with a green arrow and can be found in the “Downloaded Music” playlist.
Downloaded music is stored locally on your device in the iTunes Media folder. This is usually located at:
C:\Users\[username]\Music\iTunes\iTunes Media\Music
You can also change the download location in iTunes Preferences > Advanced > iTunes Media folder location.
The number of downloads is limited based on your Apple Music subscription. You can have up to 10 devices and download up to 10,000 songs per device. Downloads expire after 30 days if your subscription ends (from https://support.apple.com/guide/itunes/add-and-download-music-itnsb048c21e/windows).
Play Downloaded Music
In order to play music you’ve downloaded from Apple Music offline, you first need to ensure the song, album, or playlist has fully downloaded to your device. You can check download status by going to Library > Downloads and verifying the “Downloaded” indicator is shown.
Once downloads are complete, you can access and play downloaded Apple Music content offline in a few ways:
- Open the Music app and go to Library > Downloaded Music. This will show all Apple Music content downloaded to your device that you can play offline.
- Go to Library > Playlists and tap on any downloaded playlists to play them offline.
- Go to Library > Albums or Songs and tap on any downloaded album or song to play offline.
- Use Search to find a downloaded song, artist, album etc and it will play from your device downloads without needing internet.
So in summary, once you’ve verified downloads are complete, the Music app gives you dedicated sections for Downloads, Playlists, Albums and Songs that will allow playback of anything saved for offline from your Apple Music subscription.
As per Apple’s support guide (https://support.apple.com/guide/iphone/add-music-and-listen-offline-iph0cff2d191/ios), listening offline works seamlessly whether you are on a plane, in an elevator, driving through a tunnel or otherwise without internet access – anything fully downloaded from your Apple Music library will be accessible for playback whenever you need it.
Burn Downloaded Music to CD
You can burn your downloaded Apple Music to a CD to listen to in your car or on a legacy device. Here are the steps to burn downloaded Apple Music songs to a CD:
- Insert a blank CD into your computer’s disc drive.
- Open the Music app and navigate to the Downloaded Music section in your Library.
- Create a playlist containing the downloaded songs you want to burn.
- With the playlist selected, click File > Burn Playlist to Disc.
- In the burn options window, select the blank CD and click Burn.
- Wait for the songs to finish burning, then eject the CD.
Note that you can only burn songs downloaded from Apple Music, not songs streamed from the Apple Music library (source). The downloaded songs remain available in your Apple Music library after burning to CD.
Back Up Downloaded Music
It is important to back up any music you download from Apple Music in case something happens to your device or music library. There are a few different ways to back up your downloaded Apple Music:
You can use iTunes or the Apple Music app to sync your downloads to your computer. Connect your iPhone, iPad or iPod Touch to your computer using a USB cable. Open iTunes or the Apple Music app and select the option to sync music. This will copy your downloads to your computer’s music library. [1]
Another option is to use iCloud Music Library. When you enable this feature, any music you download from Apple Music is automatically uploaded to iCloud. You can then access your downloads from any device logged into your Apple ID. Just make sure you have enough iCloud storage space for your music library. [2]
You can also manually back up your downloads by connecting your device to your computer and copying the files from your device to your computer using Finder or File Explorer. The Apple Music downloads are stored in the Media/Music/Apple Music folder. [3]
Backing up your downloaded music from Apple Music ensures you have access to your music collection even if you lose access to it from Apple’s servers or your devices. It provides an extra layer of protection for music you want to listen to offline.
TL;DR Summary
Here are the key steps to download music from Apple Music:
- Check you have an active Apple Music subscription that allows downloads.
- Understand there are download limits, like 100,000 total tracks and device limits.
- On iPhone/iPad, tap the download icon next to tracks or albums to download.
- On Mac, click the download icon or right-click a track and select Download.
- On Windows, use the Apple Music app to download.
- Downloaded music can be played without an internet connection.
- Use iTunes to burn downloaded music to a CD.
- Back up downloaded music by syncing devices or backing up iTunes media folder.
Following these steps allows you to download and keep music from Apple Music for offline playback.