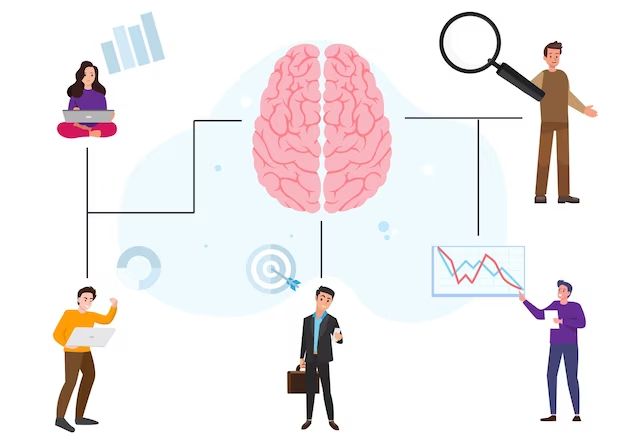What is defragging?
Defragging, or defragmenting, is the process of rearranging files on your hard drive to optimize performance. When files are created, edited, and deleted over time, the remaining files can become scattered across different areas of the hard disk. This fragmentation makes it take longer for your computer to locate and access files. Defragging consolidates all the fragmented pieces of files into contiguous regions on the hard drive, speeding up access times.
Why defragging can help
Defragging can provide several performance benefits:
– Faster file access times: With files consolidated in contiguous regions, your hard drive head doesn’t need to physically move as far to locate file contents. This reduces latency when loading programs and opening files.
– Freed up disk space: Defragging consolidates slack space wasted by file fragmentation, making that space available again for use. This gives you more usable storage capacity.
– Improved computer responsiveness: With faster file access, programs and apps can load quicker. Your overall system feels more responsive with snappier performance.
– Better gaming performance: Video games stream data continuously from the hard drive. Defragging minimizes stuttering and lag caused by file fragmentation. Games run smoother when file access is optimized.
When should you defrag?
As a general guideline, defragging your hard disk about once a month helps maintain optimized performance. However, several factors determine when defragging is most beneficial:
– High disk fragmentation: If your disk fragmentation level exceeds about 10-15%, performance gains from defragging are more noticeable. Monitor fragmentation with utilities like Defraggler or Auslogics Disk Defrag.
– Frequent file edits: Creating, modifying, and deleting files often leads to increased fragmentation over time. Defrag more frequently, such as weekly, if you edit files daily.
– OS install and updates: Major events like installing a new OS, significant updates, or adding/removing programs cause file changes that fragment the disk. Defrag afterward.
– Slower system: If programs, games, and files feel like they’re taking longer to open and load, defragging can help speed things up.
– Disk optimization: Defrag as part of broader optimization efforts like cleaning the registry, updating hardware drivers, removing bloatware, etc. to maximize system performance.
How to defrag in Windows
Windows provides a built-in disk defragmentation utility. Here are the steps to defrag your system drive:
1. Open the Start menu and search for “Defragment and Optimize Drives”
2. Select your C: system drive
3. Click “Optimize”
4. The defrag process will analyze the drive first before consolidating files. The time required depends on drive size and fragmentation level.
You can also schedule the Windows defrag tool to run automatically on a regular basis, like weekly or monthly. Other third-party tools like Defraggler offer more advanced scheduling and defrag options.
Should you defrag an SSD?
Defragging is primarily beneficial for traditional hard disk drives (HDDs) with spinning platters. However, many computers now use solid state drives (SSDs) which have no moving parts. So should you defrag an SSD?
The short answer is: No, do not defrag an SSD routinely. SSDs handle file storage and fragmentation differently than HDDs:
– No latency seek times: SSDs have no read/write heads, so random file placement does not really slow them down.
– Wear leveling algorithms: SSDs already dynamically relocate data to evenly distribute writes and maximize lifespan.
– Excess writes: Defragging causes unnecessary extra writes to SSD storage cells, wasting longevity.
– TRIM command: SSDs use the TRIM command to automatically consolidate data and reclaim unused space.
– Overprovisioning: Extra storage capacity handles some slack space normally freed up by defragging HDDs.
So defragging offers little to no performance boost for SSDs. The unnecessary writes can actually shorten the lifespan of SSD storage cells. Windows will detect an SSD and disable defragging schedules automatically. Leave SSD optimization to the drive’s internal firmware.
Alternative defrag tools
While the Windows defrag utility works, third-party defrag tools provide more robust options and better optimization algorithms. Popular alternatives include:
Defraggler
Defraggler is a free defrag tool from Piriform, the makers of CCleaner. Key features include:
– Simple graphical interface to monitor fragmentation levels
– Can defrag individual files or entire drives
– Option for “consolidate free space” to group slack space
– Schedule regular defrags daily, weekly, or monthly
– Track defrag history and statistics over time
– Can pause/resume defrag if computer needs to be used
Auslogics Disk Defrag
Auslogics Disk Defrag provides very fast defragmentation of hard disks. Key features:
– Speedy optimization algorithms up to 50% faster than Windows
– Scheduled defrags can run in the background silently
– SSD optimization mode relocates files without rewriting them
– Tracks drive temperature and aborts if overheats
– Gives detailed reports on improvements from defragging
– Free version available with all core functionality
O&O Defrag
O&O Defrag offers comprehensive optimization including:
– Zone filling groups free space into fewer segments
– Complete defrag fully consolidates all files for max speed
– Fragment filter just defrags heavily fragmented files
– Several defrag modes for different performance goals
– Space list scans all drives and shows free space
– Stealth, Power, and Server optimization options
IObit Smart Defrag
IObit Smart Defrag combines defragging with:
– Disk optimization to fix errors and bad sectors
– Game defrag for smooth gaming performance
– Boot time defrag reorganizes system files for faster startup
– Auto defrag and scheduler for set and forget fragmentation prevention
– Monitor drive usage, health, and temperature
– Free version available but paid Pro has more features
MyDefrag
MyDefrag is an open source disk defragmenter with these capabilities:
– Monthly, weekly, and daily defrag scheduling
– Low priority mode minimizes resource impact
– Pause/resume defrag and save state between reboots
– Free space consolidation and cluster mapping
– Exclude filtering does not defrag certain file types
– Track detailed drive fragmentation statistics
– Custom rule-based defrag actions
| Defrag Tool | Pros | Cons |
|---|---|---|
| Windows Defrag | – Built-in with Windows – Simple interface – Scheduled defrags |
– Slower than 3rd party tools – Basic options only – Confusing reports |
| Defraggler | – Lightweight – Tracks fragmentation – Flexible scheduling |
– No SSD optimization – Slower than competitors |
| Auslogics | – Very fast algorithm – Background operation – SSD optimization |
– Too many popups – Occasional crashes |
| O&O Defrag | – Complete defrag option – Space list and reporting – Fragment filter |
– Overwhelming interface – Resource intensive |
| IObit Smart Defrag | – Gaming optimization – Boot time and auto defrag – Drive health info |
– Attempts to install extra software – Pro version expensive |
| MyDefrag | – Open source – Granular scheduling – Pause and resume |
– Dated interface – Steep learning curve |
Safety tips when defragging
To avoid potential issues, keep these safety tips in mind when defragging:
– Close other programs first – Defragging requires high disk activity and resources for best results.
– Ensure adequate battery/power – Don’t start a lengthy defrag process on a laptop unless it’s plugged in.
– Use a surge protector – Power fluctuations during defrag could corrupt data or hardware.
– Back up important data – As with any disk operation, unforeseen errors could occur.
– Check drive health – Defragging adds stress to the disk. Don’t defrag faulty or failing drives.
– Monitor heat levels – Defragging increases drive temperatures. Ensure adequate ventilation.
– Verify drive space – Defrag works best with at least 15-20% free space available.
– Scan for errors beforehand – Fix bad sectors or disk errors first before defragging.
– Pause if needed – If the system is needed urgently, pause the defrag process.
Following these tips will help ensure defragging safely optimizes your hard drive.
When NOT to defrag
While defragging can provide performance benefits, there are also times you should avoid defragging:
– SSD drives: As explained above, defragging shortens the lifespan of SSDs.
– Nearly full disks: Defragging requires free space to relocate file contents. Avoid it if less than about 15% free space.
– Disk errors: Defragging moves data around more, worsening sectors with bad blocks or corruption.
– Extreme fragmentation: Over 50% fragmentation could indicate a failing drive. Backup data instead of defragging.
– Virtual machines: The virtualized disk subsystem already optimizes placement. Let the hypervisor handle it.
– Server/RAID systems: Servers use file systems designed for performance and reliability over defragging.
– Boot or system partition: Moving core OS files could cause boot issues or BSOD crashes.
In these cases, defragging is either unnecessary, ineffective, or risky. Seek alternatives like disk diagnostics, backups, repairs, or drive replacements.
Conclusion
Defragging still provides meaningful benefits today – faster file access, improved responsiveness, better gaming performance. Scheduling regular defragmentation, around once a month, helps Windows and HDD systems maintain speed. When fragmentation levels exceed 10-15% or the system feels slow, it’s a good time to defrag.
Newer SSDs do not require defragging thanks to firmware and command optimizations. Be selective when defragging and follow safety tips to avoid issues. Overall, defragging remains a useful maintenance task on HDD systems to boost performance when done properly. Used wisely, defrag tools help fully optimize modern computers combining HDDs and SSDs.