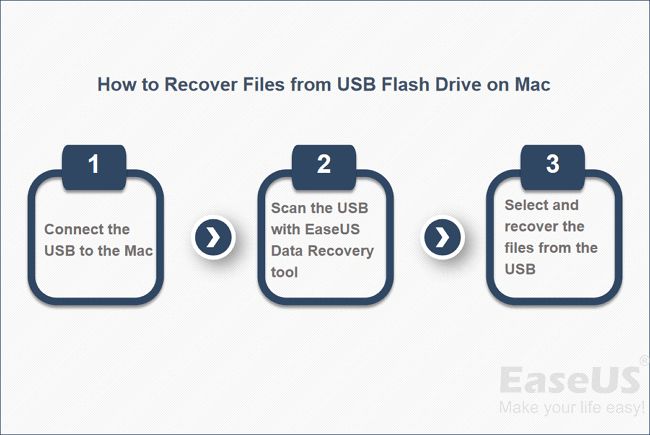Reasons why you may need to recover a USB drive
There are a few common reasons why you may need to recover files from a USB drive on your Mac:
- Accidental deletion – Files may have been deleted from the USB drive accidentally.
- Drive formatting – The USB drive may have been reformatted, deleting all data.
- Corruption – The file system or data on the USB drive may have become corrupted.
- Physical damage – The USB drive may be physically damaged, preventing access to files.
Recovering lost files from a USB drive is often possible, provided the original files have not been overwritten with new data. When a file is deleted or a drive is formatted, the data itself is not wiped immediately. The space it occupied is just marked as available to be overwritten. Until new data replaces the original files, recovery software can scan the drive and retrieve the deleted data.
However, if new files have since been saved to the USB drive, they may overwrite the old data – making it unrecoverable. Therefore, it’s important not to use the USB drive after data has been lost until it has been examined by data recovery software.
How to recover deleted files from a USB drive on Mac
If you need to recover deleted files from a USB drive on a Mac, the most effective way is to use dedicated Mac data recovery software. Here are the steps to follow:
- Connect the USB drive to your Mac.
- Download reliable data recovery software for Mac, such as Disk Drill.
- Install and launch the Mac data recovery app.
- Select the external drive from the list of available drives.
- Click “Recover” and wait for a scan of the drive to complete.
- Preview recoverable files found by the software.
- Select the files you wish to recover by ticking their checkboxes.
- Click the “Recover” button to restore your files to another drive.
The data recovery software will scan the USB drive and use advanced techniques to detect available deleted data. Even if the files do not show up in your Mac’s file explorer, the recovery software may still be able to detect and recover them.
Follow these steps carefully and avoid writing any new data to the USB drive before recovering your files from it. This will provide you with the best chance of getting your deleted data back intact.
Choosing the best Mac data recovery software
When evaluating data recovery apps for Mac, there are a few key features to look for:
- Supported file systems – Can it recover data from Mac OS Extended and ExFAT drives?
- Scan capabilities – Does it have quick and deep scan modes to detect more files?
- File previews – Can you preview files before recovering them?
- Recovery rate – Does it have a high success rate at recovering data?
- Ease of use – Is the interface simple and the process easy to follow?
Disk Drill offers all of these capabilities. With powerful scanning, file previewing, an intuitive Mac-style interface, and one of the highest recovery rates, Disk Drill makes it easy to get your lost USB drive files back quickly.
How to recover data from a formatted USB drive on Mac
If your USB flash drive or external hard drive has been formatted on your Mac, the process of recovering data is a bit different than undeleting files. When a drive is formatted, the existing file system and directory structure is erased from it. However, the actual data may still be present until overwritten.
Here are the steps to recover data from a formatted USB drive on Mac:
- Avoid using the USB drive after formatting to prevent data being overwritten.
- Install reliable Mac data recovery software.
- Connect the formatted drive to your Mac.
- Select the formatted USB drive within the recovery app.
- Scan the drive using the “All-around Recovery” mode for formatted drives.
- Preview the recoverable files found by the software.
- Select the files to recover and restore them to a separate safe location.
The all-around scan will thoroughly read the USB drive looking for remaining data traces and file signatures. It utilizes advanced recovery techniques specialized for formatted drives, maximizing your chances of getting your data back after formatting.
The software may also detect the original partition structure and filenames of the drive before it was formatted. This allows you to get back your original file system intact.
Tips for recovering data from formatted drives
Follow these tips when trying to recover files from a formatted USB drive on Mac:
- Avoid reformatting the drive again if recovery fails initially.
- Try scanning the drive with multiple data recovery tools.
- Try deep scan or all-around recovery modes to find more traces of files.
- Recovery can take time, avoid interrupting the process.
- If drive has bad sectors, make an image first before recovering data.
As long as new data isn’t overwritten, recovery from a formatted USB drive is often possible. Using the right Mac data recovery software, you stand an excellent chance of getting back lost files.
How to fix a corrupted USB drive on Mac
A corrupted USB flash drive or external hard drive can happen due to improper ejection, power failures, or file system errors. Corruption usually affects the directory structure and prevents files from being accessed normally.
Here are some tips for repairing a corrupted USB drive on Mac:
- Connect the corrupted USB drive to your Mac.
- Run First Aid on the drive using Disk Utility. This checks and repairs directory issues.
- If First Aid fails, you may need advanced data recovery software.
- Select the corrupted USB drive and run an All-Around scan.
- This thoroughly checks the drive for issues and fixes corruption.
- Recover user files to another location if they cannot be accessed normally.
- You can reformat the USB drive if corruption cannot be repaired fully.
Using Disk Utility First Aid can resolve minor corruption like directory errors. For severe corruption, advanced recovery software provides more in-depth diagnosis and repair of both files and file system structure.
Recovering important user files first before attempting fixes is advisable in case corruption cannot be completely resolved. In those cases, you may need to reformat the USB drive to fix serious file system issues.
Tips for avoiding corruption on USB drives
You can minimize the chances of a corrupted USB drive by following these handy tips:
- Always eject the drive properly before unplugging.
- Do not unplug flash drives while files are still transferring.
- Avoid using flash drives between Mac and Windows systems.
- Install updated drivers for external hard drives.
- Keep backups of your important USB drive data.
- Scan drives occasionally for errors using First Aid.
While corruption cannot always be avoided, these tips will help reduce the likelihood. Be sure to periodically scan and verify your external drives using Disk Utility on Mac to help catch issues early before they result in corruption.
How to fix a physically damaged USB drive
If a USB drive has become physically damaged due to an accident or component failure, it requires specialized repair techniques. Here are some tips for recovering data from and fixing a physically damaged drive:
- Never attempt to repair the drive hardware yourself unless you are an expert.
- Bring the damaged drive to a data recovery specialist.
- They can open the drive in a clean room and repair components.
- If drive has failed read/write heads, they can be replaced.
- Circuit board damage may be repairable by specialist technicians.
- Once hardware is repaired, they can recover the data.
For external hard drives, the damage may involve the USB bridge circuitry and connectors. This specialized component may need replacement by a technician in order to access drive’s platters and heads inside the sealed enclosure.
If the physical damage is too severe, creating a clone image of the drive or swapping its platters into a new enclosure may be required. A technician has the equipment to safely open and handle drive internals without causing further harm.
Tips for handling drives with physical damage
If your USB drive has suffered physical damage, follow these important tips:
- Never try to pry open, shake or heat a damaged drive.
- Avoid mobile device repair shops for advanced data recovery.
- Research well-reviewed, specialized data recovery firms.
- Ask about their security, privacy and success rates.
- Get an estimate of costs before approving any work.
- Ensure they offer secure destruction when finished.
Physical data recovery requires incredible precision and technical skills to be performed safely and successfully. Avoid non-specialists who could make the situation worse and compromise your sensitive data in the process.
How to recover data from an unmounted USB drive on Mac
If your USB drive is connected but not showing up or mounting properly on your Mac, you can follow these steps:
- Try connecting the USB drive to a different port or computer.
- Verify cable connections are secure.
- Check if the drive shows up in Disk Utility.
- Run First Aid on the greyed out volume.
- Reset NVRAM on your Mac to clear USB port issues.
- If drive won’t mount, recover data using software.
- Select the greyed out drive and scan for recoverable data.
If another Mac can recognize and mount the USB drive properly, the issue likely is with your original computer’s USB ports, cables or system software. Resetting NVRAM can clear any USB controller issues causing the drive to not mount.
But if the drive has underlying file system or physical issues, it may fail to mount anywhere. Using data recovery software, you can scan unmounted drives and restore files without needing to mount or access the file system normally.
Causes of external drives not mounting on Mac
Here are some potential causes of USB drives not mounting properly:
- Faulty or loose cable connections
- Outdated drivers for external drive enclosure
- Damaged USB data port on enclosure or computer
- Corrupted partition table or boot sector on drive
- Physical failure of USB bridge controller in enclosure
- Sticky NVRAM settings interfering with USB ports
Checking cables, trying multiple ports, and clearing NVRAM can help isolate and troubleshoot the problem. If mounting the USB drive seems impossible, data recovery software provides access without needing to mount the volume first.
How to recover lost partition on USB drive Mac
If a partition has become lost or deleted on your USB drive, you can attempt to recover it using TestDisk utility:
- Connect USB drive to Mac.
- Download and install TestDisk utility.
- Run TestDisk and select the USB drive to analyze.
- Select “Proceed” to start partition scan.
- Select partition table type if prompted.
- Choose partition to recover if found.
- Select “Write” to restore partition table.
TestDisk can detect lost or deleted partitions by scanning the drive and analyzing the boot sector. It can then rebuild the original partition table with the lost USB drive partition included again.
This process requires using command line tools though. An easier method is to recover data from the raw drive, then format and partition it properly again.
Tips for recovering lost drive partitions
Follow these tips when recovering a lost partition on Mac:
- Avoid writing data to the mispartitioned drive.
- Make a sector copy of drive before attempting recovery.
- Know original partition layout before recreating.
- Scan drive with data recovery software first.
- Extract important user files before repartitioning.
Making an image backup before Partition recovery allows you to try again safely or recover data using software if needed. Knowing the original partition structure helps guide the recovery process.
How to make a bootable USB flash drive for Mac
Making a bootable USB flash drive for Mac can be useful for installing macOS on multiple computers or running diagnostic tools. Here are the steps:
- Insert an 8GB or larger USB flash drive into Mac.
- Launch Disk Utility.
- Select USB drive in left panel.
- Name drive Untitled.
- Click Erase button.
- Select Mac OS Extended format.
- Click Erase again to format drive.
- Launch Terminal and find USB drive name.
- Enter diskutil list and note drive name.
- Use command to make drive bootable.
- Enter: sudo /Applications/Install\ macOS\ Catalina.app/Contents/Resources/createinstallmedia –volume /Volumes/[DRIVE NAME] — /Applications/Install\ macOS\ Catalina.app
- Enter admin password when prompted.
- Wait for process to complete.
The createinstallmedia command will format the USB drive, make it bootable, and copy the macOS installer files to it. You can then boot any compatible Mac from the flash drive to install or run the OS.
Tips for creating a bootable installer USB
Follow these tips for making a hassle-free bootable USB installer drive:
- Use a blank USB flash drive of at least 8GB.
- Format the drive with Disk Utility first.
- Make sure you select the correct USB drive name.
- Use the full createinstallmedia command string.
- Run Terminal as administrator to avoid permission errors.
- Verify bootability by restarting Mac with Option key held.
With a bootable USB drive, you can easily install or troubleshoot macOS issues on multiple Macs. Just restart while holding the Option key to select the flash drive to boot from.
How to eject a stuck USB drive on Mac
If your USB drive is not showing up in Finder for ejecting, you can use these steps to safely disconnect it:
- Quit any apps using files on the USB drive.
- Click eject icon next to USB drive name in Finder.
- If no eject icon visible, eject drive in Disk Utility.
- Detach cable from Mac end first.
- If drive has activity light, wait for it to stop flashing.
- Disconnect USB cable from drive end.
- Alternatively, shut down Mac fully before removing.
Ejecting properly clears the drive from Mac’s directorytree and dismounts it before disconnecting. This prevents corruption and ensures all cached writes are completed.
If Finder or Disk Utility won’t eject, the stuck USB can be safely removed after shutting down Mac. This powers off all USB ports completely before disconnecting the drive.
Reasons a USB drive may get stuck on Mac
Here are some common reasons a USB drive can get stuck or fail to eject on Mac:
- Open apps or file transfers blocking ejection
- Improper disconnection corrupted USB port info
- Drive hardware failure prevents dismounting
- Outdated USB drivers prevent eject commands
- USB port or hub damaged
- External drive enclosure failed
Stuck USB drives can usually be removed safely after full Mac shutdown. Avoid forceful unplugging as corruption may occur. Restarting your Mac can also clear some USB port connection issues.
Conclusion
Recovering lost files and fixing issues with USB flash drives or external hard drives on Mac is possible using the right tools and techniques. Making regular backups of your important USB drive data can help prevent hassles from data loss or corruption. Using the correct file eject methods, handling drives properly, and performing occasional maintenance checks can all help minimize problems down the road.