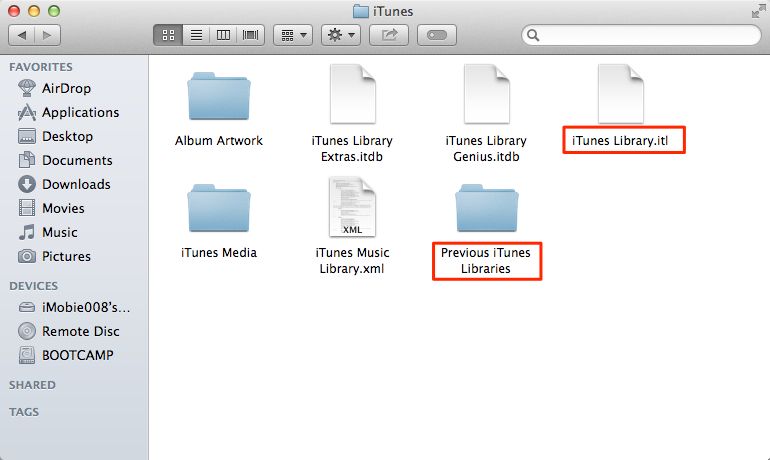Having your iTunes music library suddenly disappear can be incredibly frustrating. You’ve spent time and money building up your collection of music, movies, TV shows, and more. Losing access to all of that media is a major problem.
There are several potential causes of an iTunes library disappearing. It could be an issue with your iTunes program settings, a software bug, problems with Apple services like iCloud or your Apple ID, file corruption, or a variety of other technical issues.
The good news is that there are steps you can take to try to recover your iTunes library and restore access to all of your purchased and downloaded content. This guide will walk through the main troubleshooting tips and solutions for a missing iTunes library.
Check Your iTunes Library Settings
The first thing to check is your iTunes library settings. Your library may have been set to offline or hidden, causing it to disappear from view in iTunes.
To check your library settings on a Mac, open iTunes and go to iTunes > Preferences > Advanced tab. Make sure “Share iTunes Library XML with other applications” is checked, “Copy files to iTunes Media folder when adding to library” is checked, and “Show iTunes Library XML File” shows the correct location of your library file (such as Music/iTunes/iTunes Library.xml).
On Windows, go to Edit > Preferences > Advanced tab and verify the same settings. Make sure your library XML file path is showing correctly.
If the library is set to offline or the XML file can’t be found, you may need to navigate to the file location directly and reset the path in preferences. Your entire library with playlists, play counts, ratings, and other data is stored in the iTunes Library XML file. Setting the proper file path will re-connect iTunes to your library data.
You can also check iCloud Music Library settings under Music. Make sure Sync Library is enabled to show your full Apple Music collection. If you only see a small subset of your music, disabling and re-enabling Sync Library may restore your full library.
For more help troubleshooting iTunes library settings, refer to Apple’s support guide: Use Sync Library with your Apple Music subscription
Update to the Latest iTunes Version
One potential cause of your iTunes library disappearing is being on an outdated version of iTunes. Apple periodically releases updates to iTunes which include bug fixes and improvements. Sometimes issues with music libraries might occur if you haven’t installed the latest updates.
To update to the newest version of iTunes, open the iTunes app on your computer and click on the Account menu. Select “Check for Updates…” and iTunes will look for any updates that are available and prompt you to install them. You can also update iTunes through the Microsoft Store if you are on Windows.
According to discussions on Apple’s support forums (source), updating to the newest iTunes version has resolved missing library issues for many users. Try updating iTunes to see if it resolves your disappeared library problem before troubleshooting other potential causes.
Authorize Your Computer
One reason your iTunes library may have disappeared is if your computer has become unauthorized to play iTunes content. When you first set up iTunes, you need to authorize your computer by signing in with your Apple ID. This allows you to access content like music, movies, TV shows, and books purchased through iTunes.
If your computer becomes unauthorized, your iTunes library will become unavailable. To fix this, you need to authorize your computer again. First, open iTunes and go to Account > Authorizations > Authorize This Computer. Sign in with your Apple ID and password. This will re-authorize your computer to access your purchased iTunes content.
If you want to deauthorize the computer, go to Account > Authorizations > Deauthorize This Computer. This signs the computer out of your Apple ID and makes your iTunes purchases unavailable. You would need to authorize the computer again to regain access. Deauthorizing can be useful if you are signing into a new computer and want to free up one of your 5 authorized device slots.
Checking your computer’s authorization status and re-authorizing if needed may restore your missing iTunes library. Just be sure you are signing in with the same Apple ID originally used to purchase the iTunes content.
Sources:
https://support.apple.com/en-us/HT201251
https://www.hellotech.com/guide/for/how-to-authorize-deauthorize-a-computer-on-itunes-apple-music
Check iCloud and Apple ID Settings
One common reason for an iTunes library disappearing is having mismatched Apple ID settings between your devices and iCloud. To resolve this:
- Open the Settings app on your iPhone, iPad, or iPod touch and tap on your Apple ID banner at the top.
- Make sure you are signed into iCloud with the same Apple ID associated with your iTunes library. Check that features like iCloud Music Library are enabled.
- Also confirm that your computer’s iTunes app is signed into the same iCloud account. You can check this under Account > View My Account.
- If the Apple IDs do not match between devices, sign out from iCloud on your iOS device and sign back in with the proper account.
- Similarly, sign out and back into the same iCloud account in iTunes to match your iOS device.
Matching the Apple IDs across devices and iCloud should allow your iTunes library to sync properly again. If your library is still missing, further steps like checking for corrupt files may be needed.
Reset iTunes Library
One way to restore your missing iTunes library is to reset the library and start fresh. This will erase your current library and create a new empty one. Here are the steps to reset your iTunes library on a Mac (source):
- Quit iTunes if it is currently running.
- In Finder, navigate to the Music folder, then the iTunes folder.
- Locate the file called “iTunes Library.itl” and move it to the Trash.
- Launch iTunes – it will now create a new empty iTunes Library.
On Windows (source):
- Close iTunes if it is open.
- Open File Explorer and navigate to Music > iTunes folder.
- Locate “iTunes Library.itl” and delete it.
- Open iTunes, which will prompt you to create a new library.
Resetting your iTunes library will remove all of your existing content. But it can help troubleshoot issues with missing or corrupted libraries. Just be sure to restore your library content from a backup after resetting.
Recover iTunes Library from Backup
One way to restore your missing iTunes library is to recover it from a backup. Before updating or making any major changes to iTunes, it’s a good idea to back up your iTunes library and media files. This can be done by copying your iTunes folder onto an external hard drive (see this Apple support article for instructions).
To restore your iTunes library from a backup copy on an external drive:
- Quit iTunes on your computer if it is open.
- Locate the backup iTunes folder on your external drive and copy it back to its original location on your computer (usually in /Music/iTunes on Windows).
- Hold down the Shift key (on Windows) or Option key (on Mac) and launch iTunes. A dialog box will appear asking you to choose your iTunes library.
- Navigate to and select the iTunes folder you just copied back to your computer. This will reload the backup library.
As discussed in this Apple Support thread, restoring your iTunes library from a backup can often recover missing media, playlists, and other library data if something has gone wrong with the main library file.
Just be sure you have a complete backup of your iTunes folder that contains all your content. If not, you may need to pursue other methods to restore missing items.
Check for Corrupted Files
One potential cause of a missing iTunes library is corrupted files within the iTunes folder. The iTunes library file (named “iTunes Library.itl”) stores all of your library data, like music, playlists, play counts, ratings, and more. If this file becomes damaged in some way, it can cause the entire library to disappear or have issues when launching iTunes.
To check for corrupted files, go to your iTunes folder location on your computer. This is usually found in your user Music folder (C:\Users\YourName\Music\iTunes on Windows or Users/YourName/Music/iTunes on Mac). Look to see if you have any files with “corrupt” in the name, like “iTunes Library (corrupt 1).itl”. These are older versions of your library that iTunes saved when it detected corruption.
You can also try restoring your iTunes library from a backup to overwrite any damaged files. Or use the “Repair iTunes Library” option when holding Shift while launching iTunes to rebuild the library. Damaged files may require fully deleting and re-adding your iTunes media folder to create a fresh iTunes Library.
Contact Apple Support
If you’ve tried the troubleshooting steps listed above and your iTunes library is still missing, it’s time to reach out to Apple Support for further assistance. Apple provides several ways to contact their support team:
- Call Apple Support at 1-800-275-2273. This is a 24/7 toll-free number for US-based customers. International customers can find their local Apple support phone number at https://support.apple.com/en-us/HT201232.
- Chat live with an Apple Support advisor through the Apple Support app or website. This allows you to get real-time help from Apple.
- Schedule a callback from Apple Support through the Apple Support app or website. You can request a call at a day and time convenient for you.
- Bring your device to an Apple Store Genius Bar for in-person support. Make a Genius Bar reservation online first for faster service.
When contacting Apple Support, be ready to provide your Apple ID details and a detailed description of the issue you’re experiencing. The more information you can provide, the better able Apple will be to resolve your missing iTunes library problem.
Summary
There are a few main reasons why your iTunes library may have disappeared and several ways to try restoring it. First, double check your iTunes and iCloud settings to make sure your library syncing is properly configured. Also be sure you’re updated to the latest version of iTunes, and try authorizing and deauthorizing your computer. Resetting the iTunes library is another option that can often restore missing music and playlists. As a last resort, you can try recovering your iTunes library from a backup or checking for corrupted files. If none of these solutions succeed in restoring your library, Apple support can often help recover missing data or troubleshoot other underlying issues.
In summary, issues with iTunes libraries can often be resolved by carefully checking settings, updating software, resetting the library, or restoring from backup. If needed, Apple’s customer support has additional tools to help recover lost libraries and troubleshoot trickier technical problems. With some patience and diligence in trying potential solutions, you should be able to restore access to your iTunes content.