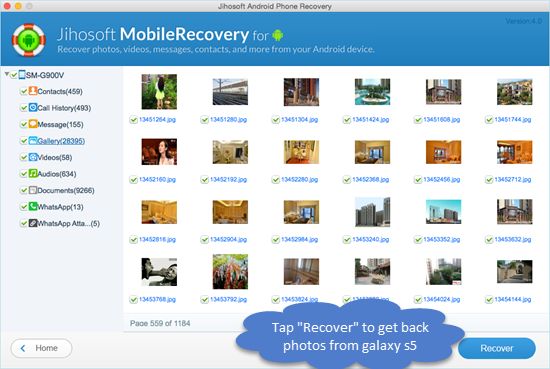Accidentally deleting files can be a frustrating experience, especially when those files contain important data or media. With smartphones like the Samsung Galaxy S5, it’s easy to accidentally delete files while cleaning up your storage or trying to remove apps or other data. Fortunately, with the right tools and techniques, recovering deleted files on Android phones is often possible.
Studies show that around 80% of mobile users end up losing or deleting some data from their phones over time [1]. With storage space at a premium on most devices, it’s understandable why deletion happens. However, losing valuable photos, videos, documents or other data doesn’t have to be permanent.
On the Samsung Galaxy S5 and other Android devices, there are various routes you can take to try to recover erased files. Depending on when it happened, how it happened and what type of file, the chances of getting them back can range from easy to difficult. But in many cases, recovery is achievable by using either built-in tools or third-party software solutions.
When Files Are Actually Deleted
When you delete a file on your Samsung Galaxy S5, it is not immediately erased from your device’s storage. Instead, the operating system simply marks the space occupied by that file as available for new data. The original file data still physically exists on your phone’s memory until it gets overwritten by something else.
There is a chance for recently deleted files to be recovered intact, as long as they have not yet been overwritten. However, the longer you wait and the more new files you create or save since deletion, the higher the likelihood that the deleted data has been overwritten with new data. At that point, recovery becomes impossible through standard methods.
In general, multimedia files like photos, videos, and music have the highest chance of recovery if deleted recently. This is because they tend to occupy large amounts of storage space that is unlikely to be immediately overwritten. Smaller files like text documents have a lower chance of recovery as they can be easily and quickly overwritten.
Recovering Files Through Your Gallery App
One of the easiest ways to recover recently deleted files on a Samsung Galaxy S5 is by using the ‘Recently deleted’ folder in the Gallery app.
The Gallery app saves your deleted photos and videos to this folder for up to 15 days before permanently erasing them. So if you’ve accidentally deleted a file within the last 2 weeks, you may still be able to get it back.
To access the ‘Recently deleted’ folder:
- Open the Gallery app on your S5.
- Tap on the menu icon in the top left corner.
- Select ‘Trash’ to view all recently deleted items.
From there, you can tap on any file to restore it, or tap ‘Restore all’ to recover everything in the folder. The files will be restored to their original location.
One thing to note is that any files deleted from your SD card will not go to the ‘Recently deleted’ folder, so unfortunately this method won’t work if the deleted files were stored externally.
But for any accidental deletions from the internal storage within the last 15 days, the Gallery’s ‘Recently deleted’ folder should make it easy to get those files back.
Using a File Recovery App
One of the easiest ways to try recovering deleted files on your Samsung Galaxy S5 is by using a free file recovery app. There are many great options available on the Google Play Store. Some top recommended free apps include:
- DiskDigger – Scans your device and external SD card to recover images, videos, documents, and more.
- Dumpster – Acts like a recycle bin for your phone by retaining recently deleted files for recovery.
- Recover My Files – Recovers lost files from internal storage or SD card.
- DigDeep Image Recovery – Focuses on recovering photos and videos.
The great thing about these file recovery apps is that they are quick and easy to use. Simply download from the Play Store, scan your device, and you should be able to recover recently deleted files. Just keep in mind that the free versions of these apps will typically limit how many files you can recover before requiring an upgrade.
Recovering From Your Google Account
If you had the files saved or synced to your Google Drive account, you may be able to restore them even after deletion on your device. Google Drive keeps file revisions and allows you to restore deleted files for up to 30 days after deletion. Here’s how to try recovering deleted files from Google Drive:
- Go to drive.google.com and log into your Google account.
- Click on the Trash icon to view your deleted files.
- Find the file you want to restore and click the “Restore” button.
- The file will be returned to its original folder location on Drive.
If the file no longer appears in your Trash, this means 30 days have passed since deletion. But you may still be able to restore a previous version of the file:
- Go to the main Drive folder where the file originally was.
- Click on the name of any existing file.
- Select “Manage versions” from the options.
- Browse previous versions and click “Restore” to bring back an older copy.
So check your Google Drive trash and version history to restore deleted files. Just keep in mind versions older than 30 days get permanently deleted from Drive.
Sources:
[1] https://support.google.com/drive/answer/2375102?hl=en&co=GENIE.Platform%3DDesktop
[2] https://support.google.com/drive/answer/2375102?hl=en&co=GENIE.Platform%3DAndroid
Retrieving From a Backup
One way to recover deleted files is by restoring from a previous backup of your Samsung Galaxy S5. This allows you to retrieve your lost data if you had backed up your phone to external storage or your computer.
To restore a full backup from a computer, first connect your S5 to the computer you normally back up to using a USB cable. Then open the Samsung Smart Switch software on your computer. In Smart Switch, click “Restore” and select the backup file you want to restore from. This will overwrite your current phone data and settings with the backup.
If you backed up to external storage like an SD card or USB drive, insert that storage into your S5. Open Settings and go to Accounts > Backup and restore. Tap “Restore” and select the backup file on your external storage to restore.
Restoring a full backup will retrieve your lost files, along with apps, settings, contacts, messages, call logs, etc. Keep in mind it will overwrite your current data, so you’ll lose any new files since the last backup. Check the backup timestamp to confirm it contains the deleted files you need.
Using Data Recovery Software
If you’ve tried the previous methods to recover deleted files on your Samsung Galaxy S5 without success, you may need to use more advanced data recovery software. There are several powerful software options that can help retrieve lost data from Android devices like the Galaxy S5.
Apps like EaseUS MobiSaver and Dr.Fone offer sophisticated data recovery features for Android devices. Many allow you to recover multiple types of files including photos, messages, contacts, videos, and documents.
To use Android data recovery software, first download and install the app on your computer. Connect your Galaxy S5 to your computer using a USB cable. Then launch the software and scan your device for recoverable data. You’ll be able to preview found files and selectively recover those you want to restore.
The advantage of data recovery software is it digs deeper to find deleted files and works even if your device is damaged or can’t boot normally. Just make sure to use a reliable recovery app from a reputable developer.
With the right software, you have an excellent chance of getting back lost files on your Galaxy S5. Just take care not to overwrite the deleted data in the meantime for the best results.
When All Else Fails
If you’ve attempted every method possible to recover your deleted files on a Samsung Galaxy S5 but still haven’t had any luck, your last option may be utilizing a professional Android data recovery service.
These services use advanced forensic techniques and specialized software to recover lost or deleted data from Android devices, even in situations where the data seems unrecoverable. According to Gillware, “With the benefit of our data recovery lab and advanced techniques, our experts can recover data and perform forensic analysis on Android devices, even when the device’s memory has been overwritten or is physically damaged” (https://www.gillware.com/phone-data-recovery-services/android-forensics-services/).
To recover your deleted files, you’ll need to mail your device to a data recovery service like Gillware or DriveSavers. Their experts can then use forensic tools to extract any retrievable data, even if it’s not accessible through normal means. This does come at a cost though – Android data recovery services typically charge $400 or more.
As a last resort, if no data recovery service can retrieve your files, you may need to root your Samsung Galaxy S5 to gain access to lower level data. However, this complex process carries risks like voiding your warranty or bricking your device. Only attempt it if you have no other options left and proceed with extreme caution.
Preventing File Deletion
The best way to prevent accidental file deletion is to regularly back up your important files. You can back them up to an external SD card, USB drive, or cloud storage services like Google Drive or Dropbox. According to this Quora post (https://www.quora.com/How-do-I-prevent-internal-storage-files-from-getting-deleted-when-I-uninstall-an-app-in-Android-8), moving files to a separate folder can also help prevent deletion when uninstalling apps.
Using cloud storage services not only backs up your files but also syncs them across devices, so you’ll have copies available if something happens to your phone. Just be mindful of storage limits when using free cloud services. This Google support page (https://support.google.com/files/thread/206816403/my-files-are-getting-deleted-without-my-permission-what-can-i-do-to-prevent-it?hl=en) also recommends disabling Smart Storage in the Files app if you don’t want the system automatically deleting lesser used files.
When deleting files manually, be very careful about emptying the trash or recycle bin. Oftentimes files can be recovered from there unless that bin itself is emptied. So it’s generally wise to avoid permanently deleting files unless you’re absolutely certain.
While no system is foolproof, regularly backing up important files and minimizing mass deletions can go a long way towards preventing accidental data loss.
Conclusion
In conclusion, there are several methods you can try to recover deleted files on a Samsung Galaxy S5. The most effective way is to restore files before they are permanently overwritten using a file recovery app or data recovery software. However, you may also be able to retrieve files from a recent backup, your Gallery app’s trash folder, or your Google account if you had syncing enabled.
The key is to act quickly before deleted files are permanently lost. Avoid using the device heavily right after deletion so recovered data is not overwritten. It’s also wise to routinely back up your data so you always have a way to restore lost or deleted files. Following best practices for preventing accidental deletion can also help avoid losing important photos, documents and other irreplaceable data.