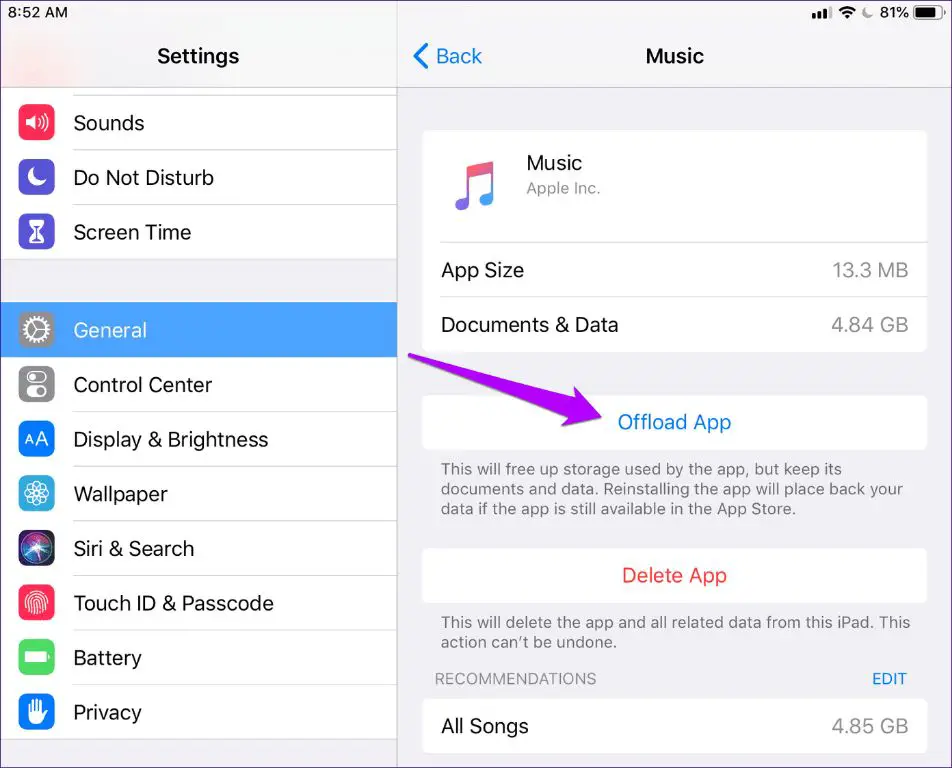Having issues downloading songs from Apple Music can be frustrating. There are a few common reasons why you may be unable to download songs on Apple Music and some troubleshooting steps to try to get downloads working again.
Quick Overview of Common Issues
Here are some quick answers to common questions about download issues on Apple Music:
- Insufficient storage space – Make sure you have enough free storage space on your device to download songs. Delete unused apps, photos, or files to free up space.
- Connectivity issues – Check that you have an active internet connection on your device when trying to download. Connect to WiFi or cellular data.
- Apple Music subscription expired – You need an active Apple Music subscription to download songs. Check the subscription status in your Apple ID account settings.
- Downloading limit reached – Apple Music has a limit of 100,000 downloads per device. You’ll need to delete some downloads if you’ve reached the limit.
- Parental controls enabled – Check for any restrictions under Settings > Screen Time > Content & Privacy Restrictions.
- Software bugs – An iOS, macOS, or app update may resolve software bugs preventing downloading.
Why Apple Music Downloads Are Not Working
There are several common reasons you may be unable to download songs from Apple Music onto your iPhone, iPad, Mac, or other devices:
Insufficient Storage Space
In order to download songs from Apple Music, you need to have sufficient free storage space on your device. Apple Music downloads can quickly consume storage, especially for long audio tracks, music videos, or if you download many songs.
Check your device’s storage settings to see how much free space you have available. On an iOS device, go to Settings > General > iPhone/iPad Storage. On a Mac, click the Apple icon > About This Mac > Storage.
If your device is low on space, you’ll need to delete apps, photos, videos, or other files to free up room for Apple Music downloads. Offloading unused apps can quickly give you more available storage.
Connectivity Issues
Stable internet connectivity is required to download songs from Apple Music. You must be connected to WiFi or cellular data to initiate new downloads. If you lose the connection before a download finishes, it may fail or get stuck.
Check that you have an active, high-speed internet connection on your device. Disable airplane mode, connect to a WiFi network, or ensure cellular data is turned on if you are downloading away from WiFi. Move closer to your WiFi router or switch cellular towers if the connection is weak. Downloads require a stable connection to download large high-quality audio files.
Apple Music Subscription Expired
An active Apple Music subscription is required to download and play songs offline. If your subscription ends or does not renew successfully, download access gets disabled.
Check your Apple Music subscription status by going to Settings > [your name] > Subscriptions on an iOS device. On a Mac, click the Apple icon > System Preferences > Apple ID > Media & Purchases. Renew your subscription if it has lapsed.
Once you renew, you’ll regain download access to songs in your Apple Music library. However, previously downloaded songs may be removed once the subscription ends, so you may need to re-download.
Reached Downloading Limit
Apple Music imposes a limit of 100,000 downloads per device. If you’ve downloaded this many songs, albums, music videos or other content, you’ll be unable to add new downloads until you delete some existing ones.
Check under Settings > General > About on iOS or Apple icon > About This Mac on Mac to see how many songs are downloaded. You may need to delete albums or playlists to make room for new downloads.
Parental Controls Enabled
On iOS devices and Macs used by children, parental controls may restrict access to Apple Music and song downloads. Review any download and content restrictions under Settings > Screen Time > Content & Privacy Restrictions on iOS or System Preferences > Parental Controls on Mac.
Disabling restrictions or adjusting allowed content ratings may be necessary to permit Apple Music downloads on that device if limited by parental controls.
Software Bugs
In some cases, bugs in the latest iOS, macOS, iPadOS, or Apple Music app software versions could introduce download issues. Apple may release updates to resolve software bugs affecting music downloads.
Updating your device’s operating system and the Apple Music app to current versions may help resolve software-related download problems. On iOS, update through Settings > General > Software Update. On Mac, use the Software Update section of System Preferences.
How to Troubleshoot Apple Music Download Problems
If you’re unable to get song downloads working on Apple Music, try the following troubleshooting steps:
Check Storage Space
As mentioned previously, insufficient storage space is a common cause of failed Apple Music downloads. Verify you have enough free space on your iPhone, iPad, Mac, or other device to complete the downloads.
Check Internet Connectivity
Ensure you have a solid WiFi or cellular data connection when attempting to download. Move closer to the WiFi router, disable airplane mode, or switch cellular towers if needed to get a strong signal. Downloading large high-quality song files requires consistent connectivity.
Sign Out, then Sign Back In
If downloads start failing out of the blue, signing out of the Apple Music app and signing back in may resolve inexplicable issues. On iOS, tap your profile icon > Sign Out. On Mac, click Account > Sign Out. Sign back in with your Apple ID to reconnect.
Force Close and Reopen the App
Sometimes restarting the Apple Music app can clear up problems. Double-click the Home button on iOS and swipe up on the Apple Music app to close it. On Mac, right-click the Apple Music app icon in the Dock and select Quit. Then relaunch Apple Music.
Turn Off then On Cellular Data or WiFi
Toggling your internet connection off and back on again may kickstart downloads if they get stuck. On iOS, toggle cellular data and/or WiFi off then back on under Settings. On Mac, click the WiFi icon menu bar item to disconnect and reconnect.
Update iOS, iPadOS, macOS and the Apple Music App
Downloading the latest operating system and Apple Music app updates can potentially patch software bugs that affect downloading. Keep your devices up-to-date for best results.
Restart Your Device
As a last resort, completely power cycling your device by turning it off and back on may clear up any lingering app issues. On iPhone X or later, press and hold the side button and either volume button until the power off slider appears. On earlier iPhones, hold the power and home buttons. On iPad, hold the power/lock and home buttons. On Macs, click the Apple icon > Restart.
Best Practices to Avoid Apple Music Download Problems
Following some best practices can help avoid many common Apple Music download failures:
- Check your storage space regularly and delete unused files
- Update to the latest iOS/iPadOS/macOS version
- Maintain a strong WiFi or cellular data connection
- Sign out/in to the Apple Music app if issues occur
- Keep the Apple Music app closed when not in use
- Set downloads to occur only over WiFi in settings
Staying on top of device maintenance, app updates, storage space, and network connectivity will keep Apple Music downloads running smoothly. Disable downloads over cellular data to avoid massive data usage or slow/spotty downloads when away from WiFi.
Contact Apple Support for Additional Troubleshooting
If you continue experiencing issues downloading songs from Apple Music after trying common troubleshooting steps, contact Apple support for additional help.
You can get support for Apple Music issues and troubleshooting at:
- Apple Support app on iOS
- apple.com/support website
- Local Apple Store Genius Bar appointment
Apple support can further diagnose potential causes like account, network, or device issues. They may suggest advanced troubleshooting you haven’t tried yet, or replace a defective device that won’t download properly.
Alternative Ways to Listen if Downloads Don’t Work
If you continue having download issues on Apple Music, there are a couple alternative ways to listen until the problems are resolved:
Stream Songs Over WiFi/Cellular
Instead of downloading, you can stream any song, album, or playlist over the internet from Apple Music. This requires a stable WiFi or cellular data connection. Streaming uses less storage space but requires constant connectivity.
Switch to Spotify, YouTube Music, etc
Consider switching music services to Spotify, YouTube Music, Amazon Music Unlimited, or others if Apple Music downloads remain problematic. While not ideal, an alternative service can provide a better user experience if downloads consistently fail.
Each service has pros and cons, so research to find the best Apple Music alternative based on your usage, preferences, and device ecosystem.
Conclusion
Fixing Apple Music download issues involves checking for common problems like insufficient storage, poor connectivity, expired subscriptions, download limits, software bugs, and wrongly configured parental controls. Troubleshoot by toggling airplane mode and cellular data, restarting your device, updating software, signing out and back into Apple Music, and contacting Apple support if needed.
With some dedicated troubleshooting and best practice usage, you should be able to resolve most common Apple Music download failures. But switching services is still an option if problems persist across devices and platforms.