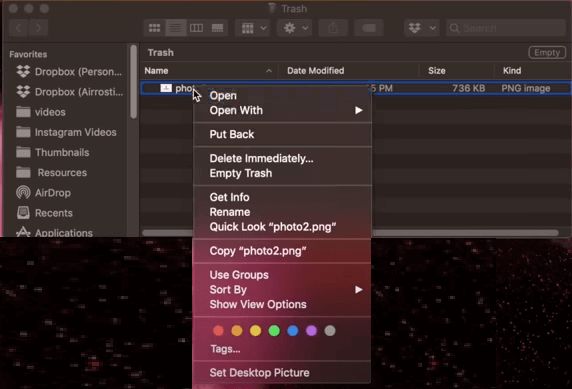If you have accidentally shut down your Mac without saving important files, don’t panic! There are several ways you can try to recover unsaved files from your Mac’s hard drive after a shutdown. The key is to act quickly and avoid using the computer excessively until you have attempted to recover the files, as this can overwrite the deleted data.
Quick Answers
Here are some quick answers to common questions about recovering unsaved files after shutting down a Mac:
- Use your Mac’s Time Machine backup – This is the easiest way if you have backups enabled.
- Try file recovery software – Applications like Disk Drill can scan and recover deleted files.
- Search for temporary files – Unsaved files may exist as temporary files in caches.
- Avoid using the Mac extensively – More activity can overwrite deleted file data.
- Recover files from remote servers – Files stored in the cloud or remote servers can often still be accessed.
Use Time Machine to Recover Files
If you have Time Machine backups enabled on your Mac, this is the quickest and easiest way to recover unsaved files after a shutdown or crash. Time Machine periodically backs up all your Mac’s files and settings. Here’s how to restore files using Time Machine:
- Reopen your Mac and click on the Time Machine icon in the menu bar or Launchpad.
- Enter Time Machine by clicking “Enter Time Machine”.
- Navigate back to the time before the shutdown/crash. Files and folders will appear as they existed at prior points in time.
- Search for and select the files or folders you wish to recover.
- Click the “Restore” button to retrieve the files.
This will retrieve previous versions of files from your most recent Time Machine backup. If you do not have Time Machine enabled, you will need to try other file recovery methods.
Use File Recovery Software
If you don’t have Time Machine backups, a good option is to use a file recovery app that can scan your hard drive and recover deleted files. Here are some top options:
1. Disk Drill
Disk Drill is a free data recovery app for Mac that can recover hundreds of file formats from your hard drive or external drives. It offers several recovery features:
- Quick Recovery – Quickly scans for recently deleted files that can be easily recovered.
- Deep Scan – Does a more complex scan of your drive to find files from long ago or damaged files.
- Lost Partition Recovery – Retrieves files from a deleted disk partition.
Disk Drill is free to download and the basic quick scan features are free. More advanced deep scanning features require an upgrade to the paid Pro version.
2. Stellar Data Recovery
Stellar Data Recovery is a paid Mac data recovery app that offers several capabilities:
- Deleted File Recovery – Recover files emptied from the Trash.
- Time Machine Recovery – Retrieve files from Time Machine backups.
- Encrypted Drive Recovery – Recover data from encrypted or password protected drives.
Stellar Data Recovery receives high ratings but costs $99 for a 1-year license. A free demo lets you preview files before recovery.
3. EaseUS Data Recovery Wizard
EaseUS Data Recovery Wizard is another paid recovery app for Mac. It can recover 150+ file formats from hard drives, external drives, SSDs, and RAID arrays. Key features include:
- Time Machine Support – Retrieve files from Time Machine backups.
- File Preview – Preview files before recovery.
- Selective Recovery – Recover only the files you want to get back.
EaseUS costs $89.95 for a 1-year subscription. A free trial is available so you can try before you buy.
Search for Temporary Files and Caches
Many programs create temporary files and caches to hold work in progress that has not been saved. You may be able to recover unsaved work by searching for these temporary files after a shutdown. Places to check include:
- Temporary folders – /var/tmp or ~/Library/Caches folders.
- Application caches – Look in specific app caches like ~/Library/Containers/com.microsoft.Word/Data/Library/Caches.
- AutoSave/Recovered Files – Some apps like Microsoft Office create auto-recover files.
- Your recent places – The Mac’s “Recent Places” menu may list temporary files.
Use Spotlight or a utility like Find Any File to search for files by date created or modified to locate temporary files from around the time of the shutdown. This method depends on the temporary files not having been overwritten yet.
Avoid Using the Mac Extensively
When attempting to recover deleted files from your hard drive, it’s important to avoid using the computer excessively. The reason is that continuing activity on the drive can overwrite deleted file data making it unrecoverable. Here are tips to avoid overwriting deleted files:
- Don’t save anything new to the disk.
- Don’t install or run other programs.
- Avoid accessing files in the location the deleted files were in.
- Boot from an external drive if you need to use the computer.
- Shut down as soon as possible if you can’t boot externally.
Taking these steps to minimize usage of the disk with deleted files will give your best chance of recovering them intact. Be especially cautious of doing anything that may write data in the area where the files originally existed.
Retrieve Files from Remote Servers and Cloud Storage
If your lost files happened to be stored remotely on a server, in cloud storage, or in a remote database, you may be able to restore them from these external locations rather than attempting to recover them locally. For example:
- Email Server – Email messages may be recovered from the email provider’s cloud server.
- Cloud Storage – Files in Dropbox, iCloud, OneDrive etc can be restored from cloud backups.
- Remote Database – A database admin may be able to restore records from backups.
- Website CMS – Website content may be retrievable from the content management system.
If you remember uploading or saving files to a remote location, check there to see if intact copies still exist that can be downloaded again or restored from a backup.
Contact a Data Recovery Service
For difficult cases where you absolutely must recover lost files, you can contact a professional data recovery service. They have specialized tools and methods that may be able to rescue even seriously corrupted or overwritten data. This includes:
- Reading low-level raw data directly from the drive platters to reconstruct deleted files.
- Repairing corrupted drives and RAID arrays.
- Bypassing password locks or encryption.
Data recovery services are expensive but can recover data that you’d otherwise lose completely. The cost is usually at least several hundred dollars but can run into the thousands for difficult business cases. Still, this high price can be worth it for irreplaceable files.
Finding a Mac Data Recovery Service
When choosing a professional Mac data recovery service, look for:
- Experience specifically with Mac operating systems and file systems.
- Certified clean room facilities if drive hardware recovery is needed.
- Strong security standards for handling sensitive data.
- Upfront estimates of costs and a high likelihood of recovery.
- Return of recovered data on a new external drive.
Top data recovery services for Mac include:
| Company | Services |
|---|---|
| DriveSavers | Full range of Mac data recovery services since 1985. |
| Gillware | Affordable and transparent Mac data recovery. |
| Secure Data Recovery | High security standards for business and government. |
Prevent File Loss by Backing Up Regularly
The easiest way to avoid losing important files due to computer crashes, accidental deletion, or drive failure is to regularly back up your data. Here are some tips for effective Mac backup:
- Use Time Machine – Time Machine is built into Mac OS and provides easy automated backups to external drives.
- Store backups externally – Keep backups on a separate physical drive not the boot drive.
- Use cloud backups – Services like iCloud and Backblaze offer cheap offsite cloud backups.
- Test restores – Periodically confirm backups are working by restoring files.
- Encrypt backups – Use encryption to secure backups from unauthorized access.
Setting up reliable backups takes some initial effort but saves you from panic and data loss when things unexpectedly go wrong in the future. Backups combined with recovery software provide the best insurance for your important files.
Conclusion
While accidentally losing unsaved work after a crash or shutdown can be stressful, there are multiple techniques you can try to recover files on a Mac. Time Machine and data recovery software provide the best options in most cases. You may also be able to salvage files from temporary caches or remote sources. Avoid overwriting data with further disk activity. Professional recovery services offer last resort deep recovery capabilities when needed. Following solid backup practices is ideal for avoiding file loss in the first place.