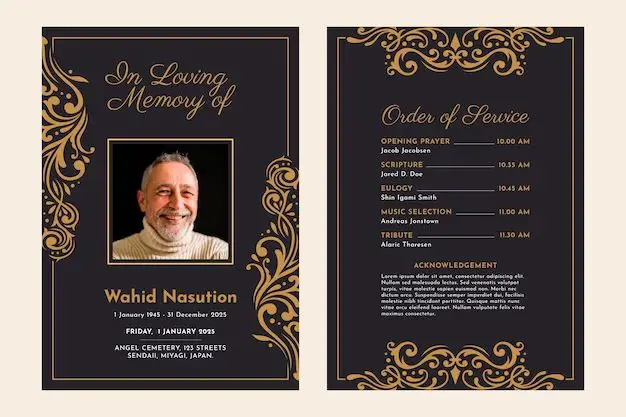What is a Memory Card?
A memory card, also known as a flash card or SD card, is a small storage device that is commonly used in portable electronic devices such as digital cameras, smartphones, and tablets. A memory card allows you to store photos, videos, music, documents, and other files on a small chip.
Memory cards come in different sizes and capacities. Some common sizes are microSD, miniSD, and SD cards. The capacity refers to how much data the card can hold, with common sizes ranging from 4GB to 512GB. A higher capacity means you can store more files on the card before needing to erase them or transfer them elsewhere.
Why Format a Memory Card?
There are several reasons why you may want or need to format a memory card:
To Erase the Contents
Formatting a memory card erases all of the existing content on the card. This is useful if you want to clear old photos, videos, or other files to free up more space. Formatting completely removes all files so they cannot be recovered.
To Fix Card Errors
Sometimes a memory card can become corrupted from improper use, file transfer issues, or general wear and tear. This can lead to error messages when trying to view, save or transfer files. Formatting the card essentially resets it to factory settings, which often resolves card errors and issues.
Before Using a New Card
Brand new memory cards typically come pre-formatted by the manufacturer. However, it’s still a good idea to format a new card yourself when you first get it. This helps optimize the card for use in your particular device.
To Update the File System
Memory cards use a file system to organize data into folders and files. Formatting will update older cards to use the latest file system, which helps maximize compatibility and performance.
To Secure Erased Data
If you are selling, exchanging or discarding a used memory card, a simple delete may not fully erase sensitive files. Doing a full format helps prevent residual data from being recovered.
How to Format a Memory Card on Windows
Formatting a memory card on Windows is a quick and simple process:
1. Insert the Card
First, locate the SD card slot on your Windows laptop, desktop computer or tablet. Gently insert the memory card with the label side facing up. Give it a light push until it clicks into place.
2. Open File Explorer
Go to the file explorer app, which you can find by clicking the folder icon on the taskbar or searching “file explorer” in the Windows search bar. This will show files and drives on your computer.
3. Right-click on the Card
In the left column, you should see the memory card listed. It will be labeled with the card name, storage capacity and file system (such as “Local Disk (E:) (29GB) FAT32”). Right-click on this drive icon.
4. Select “Format”
This will open the format dialog box. Under “File System”, select “FAT32” if you want to use the card in a variety of devices. Or choose “exFAT” if it will only be used in newer equipment.
5. Check “Quick Format”
Enable the “Quick Format” checkbox to format the card more rapidly. This will erase files without scanning the entire card for bad sectors.
6. Click “Start”
Finally, click the “Start” button to begin the formatting process. This will only take a minute or two for most memory card sizes.
7. Safely Eject the Card
Once formatting is complete, you can safely remove the memory card. Go back to file explorer, right-click the card and select “Eject” before physically taking it out of the slot. Your card is now wiped clean and ready to use!
How to Format Memory Cards on Mac
Here is how to format a memory card using a Mac computer:
1. Insert the Card
Find the SD card slot on your Mac, which is typically along the side or back of laptops. Gently push the card in with the label facing up until it clicks. Give it a few seconds to load.
2. Launch Disk Utility
Disk Utility is a built-in app on Macs for managing storage devices. You can find it by spotlight searching “Disk Utility” or going to Applications > Utilities > Disk Utility.
3. Select the Card
The left panel of Disk Utility will show connected drives and storage devices. Click on the memory card you want to format. This will display card details on the right.
4. Click “Erase”
At the top, click the “Erase” tab. This will open the erase dialogue box. Make sure the card is the selected drive to format.
5. Choose a Format
Under “Format”, select “MS-DOS (FAT)” if you want wide compatibility across Mac and Windows devices. Choose “ExFAT” for newer equipment.
6. Enter a Name
You can also enter a custom name for the card under “Name” if desired. Otherwise, it will be labeled “NO NAME”.
7. Click “Erase”
Finally, click the “Erase” button at the bottom right to immediately wipe and format the card. This process only takes a few moments.
8. Eject the Card
Once formatting is done, eject the memory card by dragging its icon from the desktop to the trash can. You can safely remove the card after ejecting. It is now reset and ready to use.
How to Format Memory Cards on Smartphones and Tablets
If you need to format a memory card for use in a mobile device like a smartphone or tablet, here are the steps:
On Android
1. Insert the card into your Android device.
2. Open the Settings app and tap “Storage”.
3. Tap the menu icon or options beside the SD card name.
4. Choose “Format” or “Format as internal”.
5. Tap “Erase & Format”.
6. The card will quickly format, then you can begin transferring files.
On iPhone or iPad
1. Insert the memory card into the iPhone or iPad lightning to SD card reader accessory.
2. Open the Apple Files app.
3. Tap “Browse” in the left menu bar.
4. Tap on the SD card name under “Locations”.
5. Tap the three dots in the upper right corner.
6. Choose “Format as exFAT” or “Format as FAT”.
7. Tap “Format [card name]” to confirm.
8. Wait for quick format to complete.
This will format the card so you can use it to store photos, videos, documents and other files directly on your mobile device.
How to Recover Data from a Formatted Memory Card
If you accidentally formatted a memory card that had important files or content still on it, recovery software may be able to help get some of that data back:
Stop Using the Card
As soon as you realize the mistake, stop taking photos or transferring files to that card. Any new data written could overwrite your deleted files.
Try Recovery Software
Download data recovery software designed for formatted media. Popular tools include Disk Drill, Stellar Photo Recovery, and EaseUS Data Recovery Wizard. Run a scan on the “formatted” memory card.
Pick Files to Restore
The software will display recoverable photos, videos, documents, and other data. Select the files you want to restore. The software will retrieve and copy them to your computer or device.
Export to Another Drive
Don’t save recovered files back to the same formatted card, as this could ruin the car further. Instead, save them onto your computer, another memory card, external drive, or cloud storage.
Attempt Multiple Tools
If one recovery program does not find all lost files, try running additional software. Each tool may be able to uncover different parts of erased data.
Try a Data Recovery Service
For very important lost data, consider consulting a professional data recovery service. They have specialized equipment and clean room facilities to repair and recover as much data as possible.
Tips for Formatting Memory Cards
Follow these tips when formatting a memory card to keep your data protected:
– Always safely eject the card before removing after formatting on computers.
– Be very cautious about formatting cards with important files, as they may not be recoverable.
– Format new cards out of the box before first use to optimize performance.
– Periodically reformat your memory cards to refresh them.
– Have backups of your files and data before formatting a card being reused.
– Check that you are formatting the correct drive to avoid erasing other storage.
– Enable “quick format” whenever possible for faster process times.
– Format using FAT32 or exFAT for wide device compatibility.
– Consider securely erasing cards before selling, discarding or recycling them.
Frequently Asked Questions
Does formatting delete everything on a memory card?
Yes, formatting will erase all data and files stored on the card, essentially resetting it to a blank state. This is permanent, but there is data recovery software that may be able to retrieve lost files.
How long does it take to format an SD card?
Formatting a memory card only takes a few minutes in most cases. Using the quick format option can speed up the process even more, as it skips scanning for bad sectors. Larger capacity cards may take slightly longer.
Is it better to format SD card on camera or computer?
Either way is generally fine, although formatting on a computer allows you to choose from different file system options like FAT32 or exFAT. Formatting on the camera or device you will use the card in may provide slightly better optimization.
What happens if I format SD card that is write protected?
With the physical write protection switch on the side of the SD card in the locked position, formatting the card will fail. The computer will display an error that the card is write protected. You must slide the switch back to unlock it before formatting.
Can I recover photos after formatting an SD card?
Specialized data recovery software can often recover deleted photos and other files after accidentally formatting. However, recovery success depends on the software used, the time since formatting, and other factors. So file retrieval is not guaranteed.
Conclusion
Formatting a memory card is a quick and simple process to erase its contents and fix issues with the card. Just be cautious when formatting cards with important files, back up data beforehand, and use recovery software if needed. Following the proper steps to format cards on Windows, Mac, mobile or other devices ensures the card gets correctly wiped for future reliable use.