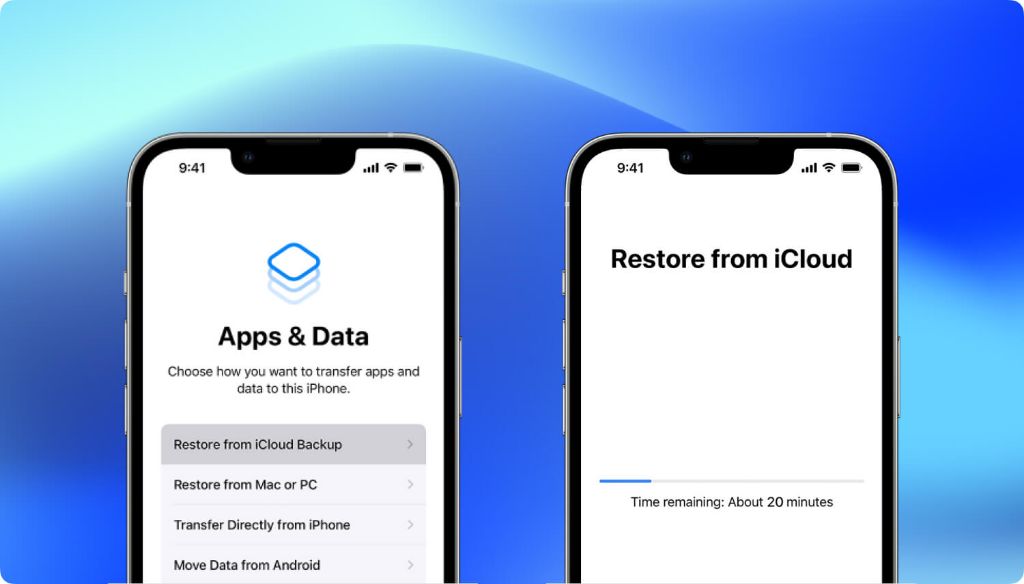Resetting your iPad can be a great way to restore it to factory settings and improve performance. However, it also deletes all of your photos, videos, and other personal data. If you reset your iPad without backing up your photos first, don’t panic! There are several methods you can try to recover your lost photos.
Check Recently Deleted Album
When you delete photos on your iPad, they are moved to a “Recently Deleted” album for 30 days before being permanently erased. If you just reset your iPad, your deleted photos may still be in the Recently Deleted album.
To check:
- Open the Photos app
- Tap Albums at the bottom
- Scroll down and tap Recently Deleted
- If your photos are there, tap Select, select the photos you want to recover, and tap Recover
This will move the photos back to the Camera Roll or their original album.
Restore from iCloud Backup
If you had iCloud Photo Library enabled on your iPad before resetting it, your photos may be safe in iCloud.
To restore your photos from an iCloud backup:
- Make sure your iPad is connected to the internet
- Open the Settings app and tap your name at the top
- Tap iCloud
- Tap Manage Storage
- Tap Backups
- Tap the name of your iPad backup
- Tap Restore Backup
This will overwrite your iPad with the iCloud backup data, including your photos. Just make sure to select the most recent backup that contains the photos you want.
Restore from iTunes Backup
If you regularly back up your iPad to iTunes on your computer, you may be able to restore your photos from there.
To restore from an iTunes backup:
- Connect your iPad to your computer
- Open iTunes
- Select your iPad under Devices
- Go to Summary > Restore Backup
- Select the backup you want to restore from
- Click Restore
This will restore your iPad data and photos from the iTunes backup. Make sure you choose the most recent backup that includes the photos you want to recover.
Use Photo Recovery Software
If you don’t have a backup of your lost photos, your best bet is to use third-party iOS photo recovery software. These tools scan your iPad’s storage and attempt to rebuild your deleted photos. Some options to consider include:
- PhoneRescue: One of the most well-known recovery apps, PhoneRescue can retrieve up to 30 types of lost files.
- iSkysoft Toolbox: This recovery software offers a high photo recovery rate and advanced scanning algorithms.
- EaseUS MobiSaver: Works for both iPhone and iPad and allows you to preview recoverable photos.
To use photo recovery software:
- Download and install the software on your computer
- Connect your iPad to your computer
- Open the software and follow prompts to scan your device
- Preview and select the photos you want to recover
- Specify a save location on your computer
- Click recover to save the photos
Photo recovery software provides the most comprehensive way to get back lost iPad photos, even without a backup.
Connect iPad to Computer
If you reset your iPad but did not restore it from a backup yet, your photos may still be intact on the device’s storage. You can connect your iPad to a computer and check if the photo files are still accessible.
To do this:
- Connect your iPad to your computer using a USB cable
- On a Mac, open Image Capture or Photos app. On Windows, open Explorer.
- See if your iPad photo folders appear on the computer as external drives
- If they do, you can copy the photos to your computer as a backup
- Keep the recovered photos on your computer before you restore the iPad
While there’s no guarantee this method will work, it’s worth a shot if you notice iPad folders showing up on your computer.
Contact Apple Support
As a last resort, you can contact Apple Support to see if they can help retrieve your photos.
Be prepared to provide:
- Your Apple ID and password used on the iPad
- Proof of purchase for the iPad
- Details on when/how you reset the iPad
- Description of the photos you want to recover
While Apple doesn’t guarantee photo recovery, their technicians may be able to access internal logs or suggest additional troubleshooting steps.
You can contact Apple Support via phone, chat or email. Be patient as the process can take time, but it’s worth contacting them to see if they can help.
Prevent Future Photo Loss
To avoid going through this recovery process again, be sure to regularly back up your iPad photos:
- Turn on iCloud Photo Library in Settings to sync photos to iCloud automatically
- Connect your iPad to iTunes periodically and back up to your computer
- Consider using backup software like iMazing to create regular backups
- Save your photos to an external hard drive or cloud storage service as well
Following the “better safe than sorry” approach with your photos can save you the headache of recovery if you ever reset your iPad again down the road.
Recover Deleted Photos from Recently Deleted Album
If you have recently deleted photos from your iPad’s Photos app, they may still be recoverable from the Recently Deleted album for up to 30 days.
To recover recently deleted photos:
- Open the Photos app on your iPad
- Tap on Albums at the bottom of the screen
- Scroll down and tap on Recently Deleted
- Preview the deleted photos you want to recover
- Tap Select at the top right
- Select the photos you want to recover
- Tap Recover at the bottom to restore to the Camera Roll
This will move the photos back into your main Camera Roll or their original album. The recovery window is only 30 days, so act quickly.
Enable iCloud Photo Library
The easiest way to regularly back up new photos on your iPad is to enable iCloud Photo Library:
- Go to Settings > [Your Name] > iCloud
- Tap Photos
- Enable iCloud Photo Library
This automatically uploads new photos you take on your iPad to iCloud. Just make sure you have enough iCloud storage space.
Back Up to iTunes on Computer
You can also back up your iPad photos by connecting it to your computer and backing up to iTunes:
- Connect your iPad to computer with a USB cable
- Open iTunes on your computer
- Select your iPad under Devices in iTunes
- Go to Summary > Back Up Now
- Choose Encrypt iPad backup and select a backup location
- Click Back Up Now to perform the backup
Repeat this process periodically to keep your iPad photos safe on your computer as well.
Use Dedicated Backup Software
For more comprehensive backups, consider using backup software like iMazing, AnyTrans, iSkysoft Toolbox, or PhoneView. These tools back up nearly all data on your iPad, not just photos.
To back up your iPad with dedicated software:
- Download and install the software on your computer
- Connect your iPad to computer with a USB cable
- Open the software and select your iPad
- Choose what data to back up (photos, messages, etc.)
- Pick a backup location on your computer
- Run the backup process
Backup software provides robust protection of your iPad data including photos. Consider automating backups as well.
Use Photo Recovery Apps
If you’ve already reset your iPad and didn’t back up your photos first, you may need powerful photo recovery apps to get them back.
Some top options include:
- Disk Drill – recovers over 20 file types from iOS devices including photos, videos, messages, contacts, and documents.
- iSkysoft Toolbox – uses advanced scanning algorithms to find lost iOS photos and has a high recovery rate.
- PhoneRescue – ideal recovery app for directly scanning iPad storage to find photo remnants after a reset.
To use a photo recovery app:
- Download and install the app on your computer
- Connect your iPad to the computer via USB cable
- Open the app and follow prompts to scan your device
- Preview found photos and select those to recover
- Choose a save location on your computer
- Complete the recovery process
Photo recovery apps provide the best chance to get back deleted iPad photos after a factory reset. Be sure to also back up the recovered photos.
Contact Apple Support
If all else fails, you can contact Apple Support to see if they can help recover deleted photos from your iPad.
Have the following information ready when you contact them:
- Your Apple ID email and password
- iPad model details like serial number
- Receipt or proof of iPad purchase
- Details on when and how you deleted the photos
- Descriptions of the photos you want recovered
While Apple doesn’t guarantee recovery, their technicians may be able to access internal device logs or suggest further troubleshooting steps.
You can reach out to Apple Support by phone, chat, email, or scheduling a Genius Bar appointment.
Conclusion
Resetting your iPad without backing up photos first results in permanent data loss in most cases. Thankfully there are several recovery options you can try to get those photos back.
First, check if your photos still exist on iCloud or iTunes backups. Photo recovery apps provide another opportunity if no backups are available. And as a last resort, Apple Support may be able to help recover some deleted photos.
Moving forward, be diligent about backing up your iPad photos regularly. Enable iCloud Photo Library, back up to iTunes, use backup software, and utilize external storage. Following these best practices will save you from ever having to recover lost iPad photos again.