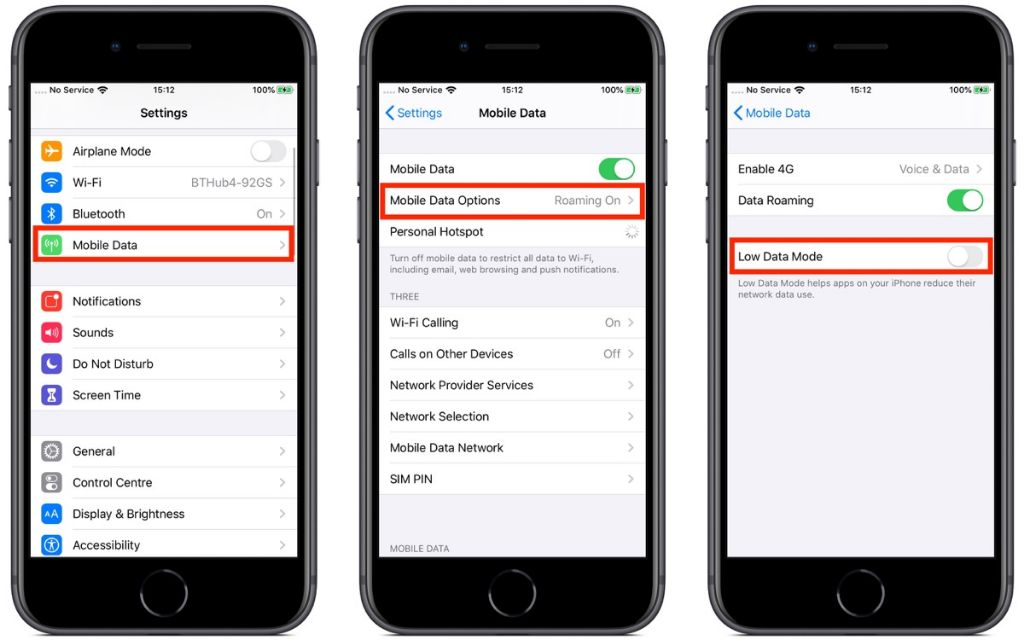Reducing cellular data usage on your iPhone is important to control your data costs. Here are some quick tips to get started:
Turn Off Cellular Data For Apps
You can turn off cellular data for specific apps that use a lot of background data like social media and music apps. This forces them to only use WiFi data.
Enable Low Data Mode
Low Data Mode restricts background data usage for many apps and reduces the usage for apps you’re actively using. This can significantly cut your cellular data usage.
Use WiFi When Available
When you’re at home or work, connect to WiFi to avoid using cellular data unnecessarily. Disable “Ask to Join Networks” to avoid prompts to connect to weak cellular networks.
Reduce Email Fetch Frequency
Fetching emails less frequently under Settings > Accounts & Passwords will lower background data usage. Disable Push for accounts you don’t need immediate notifications from.
Stream Higher Quality Content On WiFi Only
Under Settings > Music, choose WiFi Only for Cellular Data. This will prevent streaming high bandwidth music on cellular networks.
Turn Off iCloud Photo Library
Uploading photos and videos can use significant cellular data. Disable iCloud Photo Library under Settings > [Your Name] > iCloud > Photos.
Use iTunes WiFi Sync For Large Backups
Backing up your iPhone using iCloud can consume cellular data. Switch to syncing with iTunes over WiFi for large backups.
Avoid Large App Downloads/Updates On Cellular
Use WiFi to download large apps and games from the App Store. Enable “App Downloads” under Settings > iTunes & App Store > Cellular Data to avoid large updates on cellular.
Minimize Streaming Video & Music
Streaming video and music from services like YouTube, Netflix, Spotify etc uses significant data. Download content over WiFi in advance or reduce streaming quality.
Disable Background App Refresh
Many apps refresh content in the background using cellular data. Disable Settings > General > Background App Refresh to minimize unnecessary background usage.
Use Safari Reader Mode
Safari’s Reader Mode minimizes data usage by removing ads and unnecessary images when browsing websites. Enable it from the address bar or settings.
Browse on WiFi When Possible
In general, use WiFi whenever available for web browsing and app usage to avoid draining your cellular data.
Monitor Usage In Settings
Keep an eye on which apps are using the most data under Settings > Cellular. This can help you identify any apps using excess data.
Conclusion
Using these tips, you can significantly reduce your iPhone’s cellular data usage. Combining disable background processes, reducing streaming, and minimizing large downloads can help you control your data usage. Monitoring your usage over time in Settings will ensure your reductions are working.
Carefully managing cellular data is key to avoiding overages and controlling your phone bill. Using WiFi whenever possible instead of cellular networks goes a long way. Evaluate your usage to decide which specific reductions are most impactful for your iPhone habits.
Frequently Asked Questions
How can I check my iPhone’s cellular data usage?
You can check your cellular data usage under Settings > Cellular. This will show usage for the current period as well as a breakdown for each app.
Does Low Data Mode reduce call quality?
No, enabling Low Data Mode only restricts background data usage and has no effect on call quality or cell service.
Will limiting background refresh impact functionality?
Disabling background refresh may mean some apps don’t update content automatically. This could mean information is stale when you open apps.
What are the biggest data hogs on iPhone?
Streaming video and music, large downloads, backups, and iCloud photo use the most data. Social media apps also use data in the background.
Should I keep WiFi Assist enabled?
WiFi Assist uses cellular data to boost poor WiFi connections. Consider disabling it under Settings if you want to restrict cellular usage.
Comparing Data Saving Options on iPhone
| Feature | Data Reduction | Impact on Usage |
|---|---|---|
| Low Data Mode | High | Limits background usage for many apps |
| Disable iCloud Photo Library | High | Stops photo uploads over cellular |
| Limit Email Fetch | Medium | Fetches mail less frequently |
| WiFi Assist | Low | Uses cellular when WiFi is poor |
| Disable Streaming on Cellular | Medium | Limits streaming content |
As you can see, Low Data Mode provides the most dramatic reduction, while limiting email fetch and streaming provide more moderate savings. WiFi Assist actually increases cellular data usage.
Top 10 Tips to Reduce iPhone Cellular Data Usage
- Enable Low Data Mode in Settings
- Connect to WiFi Whenever Available
- Disable Background App Refresh
- Turn Off Cellular Data For Specific Apps
- Update Apps and Download Large Files on WiFi
- Disable iCloud Photo Library
- Limit Email Fetch Frequency
- Use iTunes For Backups Over WiFi
- Stream Music and Video on WiFi Only
- Monitor Cellular Usage in Settings
Following these 10 tips will help you significantly cut your iPhone’s cellular data usage. The key is understanding which apps and features consume the most data and limiting their cellular access.
Understanding Cellular Data vs WiFi on iPhone
iPhones can connect to the internet over both cellular data networks as well as WiFi. Here are some key differences:
- Cellular data relies on a SIM card and cellular provider network. This usually has a monthly data limit.
- WiFi connects you through a wireless router or hotspot. It does not use your cellular plan.
- Cellular provides wider coverage but WiFi offers faster speeds.
- Heavy usage like video streaming or large downloads is better suited for WiFi.
- Disabling cellular data turns off all internet access outside WiFi coverage.
- Apps usually default to using cellular data if WiFi is unavailable.
Understanding these differences allows you to optimize your iPhone’s data usage based on your cellular plan limits and daily WiFi access.
How Much Data Do iPhone Apps Use?
Here are estimated cellular data usages for common iPhone apps per hour:
- Light web browsing: 25-50MB
- Heavy web browsing: 150-300MB
- Email with attachments: 5-20MB
- Streaming HD video: 700MB-1GB
- Streaming music: 25-150MB
- Social media apps: 20-50MB
- Large file downloads: 250MB+
- Background app refresh: 10-40MB
As you can see, video, music, and large downloads consume significant amounts of data very quickly. Disabling or limiting these over cellular is key to reducing data usage.
Troubleshooting High Cellular Data Usage
If you notice your iPhone using more cellular data than expected, here are some troubleshooting steps:
- Check usage breakdown by app under Settings > Cellular.
- Are any app using an unusually high amount? Disable cellular access.
- Restart your iPhone to clear any stuck background processes.
- Enable Low Power Mode to limit background activity.
- Reset Network Settings to refresh your cellular connection.
- Check for any cloud backup or photo sync issues.
- Contact your carrier for advice or to change your data plan.
- As a last resort, perform a factory reset to eliminate any problematic settings.
Addressing any issues quickly can help avoid overage charges from cellular providers. Monitoring your usage patterns each month can help you optimize your data settings.
Optimizing Cellular Data and WiFi on iPhone
Here are some general best practices for managing cellular data and WiFi usage on your iPhone:
- Know which apps use the most data (video, music, email, web) and focus reductions there.
- Restrict large downloads and video streaming to WiFi only.
- Set email to Manual Fetch and disable Push Notifications for unnecessary accounts.
- Disable iCloud Photo Library and use iTunes WiFi Sync for backups.
- Limit streaming quality over cellular connections in Settings.
- Monitor monthly usage to identify spikes and adjust accordingly.
Finding the optimal balance of settings tailored to your usage patterns and WiFi availability will maximize your data savings and keep you from exceeding plan limits.
Conclusion
Managing your iPhone’s cellular data usage is crucial to avoid costly overages from cellular providers. Using features like Low Data Mode, disabling background processes, and shifting data-intensive activities to WiFi are effective ways to reduce usage.
Monitor your usage patterns closely, especially for streaming media and large downloads. Optimize your settings by app to restrict the biggest data hogs. With a few adjustments, you can effectively minimize your iPhone’s cellular data usage and ensure you stay within your plan’s limits.