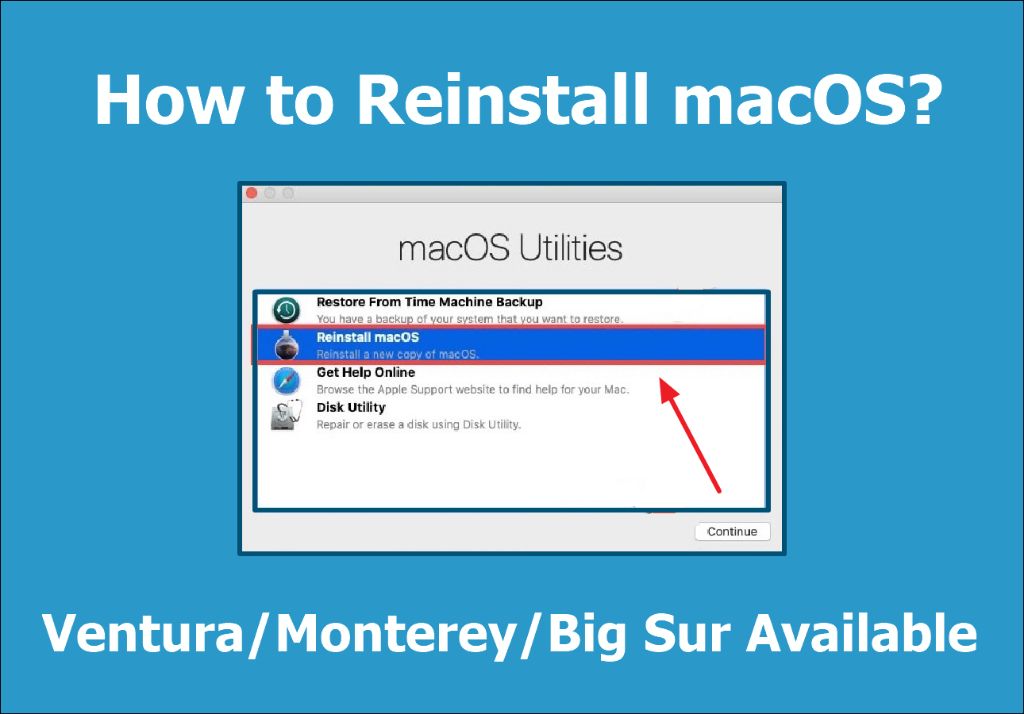There are a few reasons why you may need to reinstall macOS Big Sur on your Mac. Perhaps you are experiencing crashes or other issues that you can’t resolve, and want to start fresh with a clean install. Or maybe you replaced your Mac’s hard drive and need to install Big Sur from scratch.
Whatever the reason, reinstalling Big Sur is a straightforward process that doesn’t require any technical expertise. In this guide, we’ll walk you through the steps to reinstall Big Sur using two different methods: over the internet or from a bootable USB installer drive.
When to Consider Reinstalling Big Sur
Here are some of the most common scenarios when reinstalling Big Sur may help resolve problems:
- You are experiencing frequent crashes, freezes, or other performance issues that troubleshooting hasn’t fixed.
- You want to wipe your hard drive and start fresh with a clean Big Sur install.
- You replaced the hard drive in your Mac and need to install Big Sur.
- You are selling or giving away your Mac and want to wipe your personal data.
- Major system files have become corrupted.
A clean reinstall can help eliminate software issues and give you a fresh start. It’s one of the best ways to troubleshoot pesky macOS problems.
Before You Reinstall Big Sur
Before beginning the reinstallation process, it’s important to fully back up your Mac. A clean install will wipe your hard drive, so you want to make sure all your personal data is saved elsewhere first.
Here are some tips for prepping for a Big Sur reinstall:
- Use Time Machine to fully back up your Mac.
- Manually backup any important files that aren’t in your Time Machine backup.
- Deauthorize iTunes and Adobe apps, if applicable.
- Make note of custom settings that you may want to reuse afterwards.
- Sign out of iCloud and App Store on the Mac.
Taking these preparatory steps will ensure you don’t lose any important data or settings in the reinstallation process.
Method 1: Reinstall Big Sur Over the Internet
The easiest way to reinstall Big Sur is to download it directly from Apple over the internet. Your Mac will download the latest version of the Big Sur installer and walk you through the steps to install it.
Here is how to reinstall Big Sur over the internet:
Step 1: Backup Your Mac
As already mentioned, the first step is to fully back up your Mac using Time Machine. This will save all your files, settings and apps so you can restore them later after Big Sur is reinstalled.
Step 2: Connect to the Internet
You’ll need an active internet connection to reinstall Big Sur. Ideally, connect your Mac directly to your router via Ethernet. Wi-Fi is fine, but a wired connection is more reliable.
Step 3: Boot into Recovery Mode
To start the Big Sur reinstallation, you’ll need to boot your Mac into Recovery Mode:
- Shut down your Mac completely.
- Press and hold the power button until you see the startup options window.
- Select “Recovery” then click the arrow button below it.
Your Mac will boot into Recovery Mode to begin the reinstallation process.
Step 4: Reinstall Big Sur
In Recovery Mode:
- Select “Reinstall macOS” from the Utilities window.
- Click “Continue” then follow the onscreen prompts.
- Agree to the software license agreement.
- Select your drive when prompted to choose where to install Big Sur.
The Big Sur installer will now download. This may take a while depending on your internet connection speed. Once downloaded, the installation will begin automatically. Your Mac will reboot a few times during the reinstallation process.
Step 5: Setup Assistant
After the Big Sur installation completes, you’ll be greeted by the macOS Setup Assistant. Follow the prompts to select your country/region, configure settings and create a new admin account.
You can choose to restore your files, settings and apps from your Time Machine backup during the Setup Assistant, or you can do that later.
Once you reach the desktop, your Mac will be running a fresh Big Sur install!
Method 2: Reinstall from a Bootable USB Drive
The other way to reinstall Big Sur is by creating a bootable USB installer drive. This allows you to reinstall Big Sur without having to download it over the internet.
Here’s how to reinstall Big Sur using a bootable USB drive:
Step 1: Create the Installer Drive
You’ll first need to make a bootable Big Sur installer drive:
- Insert an empty USB stick (16GB or larger) into your Mac.
- Launch the App Store on your Mac.
- Search for “macOS Big Sur” and click Download.
- Quit the installer once the download finishes.
- Run the Terminal app and enter this command:
sudo /Applications/Install\ macOS\ Big\ Sur.app/Contents/Resources/createinstallmedia --volume /Volumes/MyVolumeReplace “MyVolume” with the name of your USB drive.
This will turn your USB stick into a bootable Big Sur installer drive.
Step 2: Boot from the USB
To start the reinstallation:
- Connect the bootable USB drive to your Mac.
- Restart your Mac and hold down the Option key on startup.
- Select the USB drive under “Bootable volumes” then click the up arrow.
Your Mac will boot from the USB drive so you can reinstall Big Sur.
Step 3: Reinstall Big Sur
From here, the reinstallation process is the same as Method 1:
- Open Utilities and select Reinstall macOS.
- Click Continue and follow the onscreen prompts.
- Agree to the software license agreement.
- Select your drive as the install destination.
The Mac will be completely reformatted and Big Sur will install fresh. After installation, you’ll complete the Setup Assistant like before.
After Reinstalling Big Sur
Once the reinstallation is complete, you’ll be up and running with a fresh Big Sur install. All your files, settings and apps will be gone.
Here’s what to do next:
- Update your apps in the App Store.
- Log into iCloud and redownload music, photos and documents.
- Sign into iTunes and redownload previous purchases.
- Restore your files from your Time Machine backup.
Take time to properly setup your Mac, reinstall apps and restore files from backup. Be patient as this process may take awhile.
Troubleshooting Reinstallation Issues
In some cases, you may encounter issues during the Big Sur reinstallation:
- If you can’t boot to Recovery Mode, try using the bootable USB method instead.
- If the installation fails midway, restart and try again. A bad download can interrupt it.
- Check Apple’s support site if you get stuck in an error loop.
- Don’t interrupt or shutdown the Mac during installation as this can cause corruption.
With patience, you should be able to successfully reinstall Big Sur using one of the methods above. A clean install is great for fixing many system problems.
Frequently Asked Questions
Here are answers to some common questions about reinstalling Big Sur:
Is my data erased when reinstalling Big Sur?
Yes, reinstalling Big Sur completely erases your hard drive, including all your files, apps and settings. Be sure to backup your Mac beforehand.
Will I have to repurchase apps and software?
No, you can redownload apps purchased via the App Store for free. You may need to reactivate some third-party apps using your original license keys.
Can I reinstall an older version of macOS?
No, the reinstaller will always download the latest version of Big Sur. You cannot install an older OS version using this method.
What if I can’t boot to Recovery Mode?
If your Mac won’t boot to Recovery Mode, create a bootable USB installer drive instead. This allows you to reinstall Big Sur without using Recovery Mode.
Will my settings and files be restored after reinstalling?
Not automatically. You’ll need to restore your files manually from a backup like Time Machine after Big Sur has been reinstalled.
Summary
Here are some key tips to remember when reinstalling Big Sur:
- Fully back up your Mac with Time Machine first.
- Boot to Recovery Mode or a USB installer to start the reinstall.
- Choose your drive as the reinstall destination.
- Expect full data loss, settings reset and app deletion.
- Manually restore your files and settings afterwards.
Reinstalling macOS Big Sur is an easy and straightforward process. By following the steps in this guide, you can troubleshoot system issues, wipe your Mac, or simply get a fresh working copy of Big Sur. Just be absolutely sure to backup your data first!
Conclusion
Reinstalling macOS Big Sur is a useful troubleshooting step for a misbehaving Mac. This guide has covered how to reinstall Big Sur over the internet or from a USB drive.
The process involves booting to Recovery Mode or the installer drive, choosing your disk as the install destination, and then manually restoring your files afterwards.
Backing up your data with Time Machine before reinstalling is absolutely critical to avoid losing your files and settings. Taking time to properly reinstall Big Sur and rebuild your Mac can resolve many system problems and performance issues.
| Pros | Cons |
|---|---|
|
|