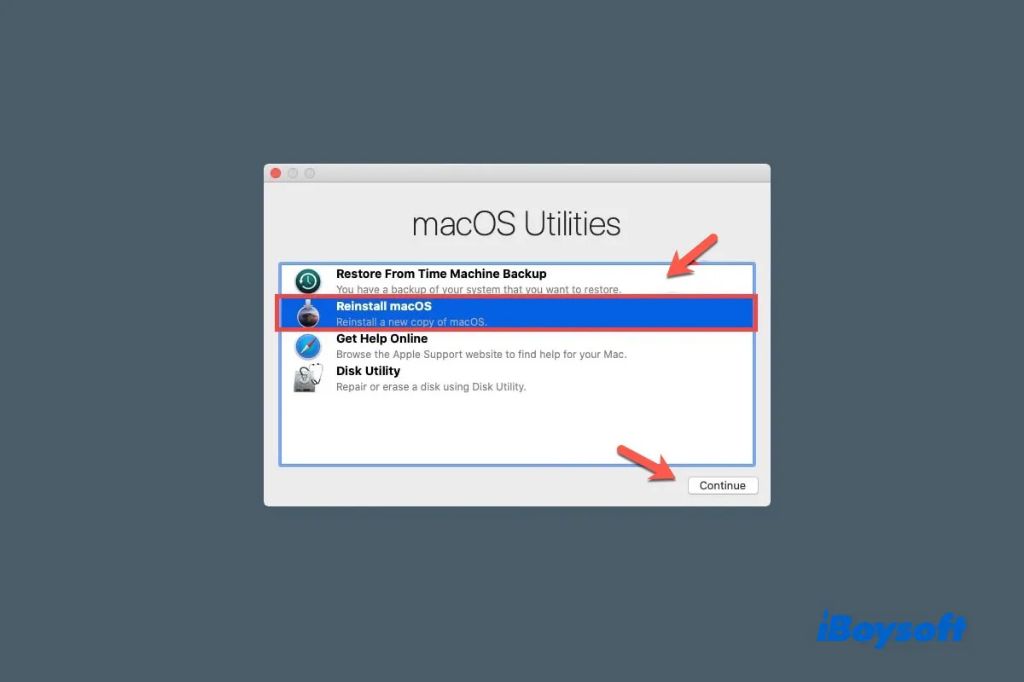Having issues booting into macOS X can be frustrating. Thankfully, there are a few options for reinstalling macOS when your Mac won’t boot properly. In this comprehensive guide, we’ll walk through the steps to reinstall macOS X from macOS Recovery, bootable USB install drive, and over the internet using OS X Utilities.
Try Troubleshooting First
Before diving into a full macOS reinstallation, it’s worth trying some basic troubleshooting steps first. Here are a few things to try:
- Reset NVRAM/PRAM – This clears out any potential corrupt settings that could be preventing boot.
- Boot into Safe Mode – Boots with minimal drivers and settings, good way to isolate issues.
- Run Disk Utility – Check for and repair disk errors.
- Reset SMC – Resets low-level System Management Controller.
If you still can’t get your Mac to boot properly after trying the above, move on to reinstalling macOS using one of the methods below.
Reinstall macOS from macOS Recovery
The easiest way to reinstall macOS is to boot from macOS Recovery directly on your Mac. Here’s how:
- Fully shut down your Mac
- Power up your Mac and immediately press-and-hold Command + R keys
- Keep holding keys until you see the macOS Utilities window
- Select “Reinstall macOS” and click Continue
- Follow prompts to reinstall latest macOS version
This will completely wipe the drive and do a fresh install of the macOS that originally came with your Mac. If you want to install a newer or older macOS version, you’ll need to create a bootable USB installer.
Create macOS USB Installer
To install different macOS versions than what came with your Mac, you’ll need to make a bootable USB installer drive. Here’s how:
- Get the macOS installer from the App Store on a working Mac.
- Plug in an 8GB or larger USB drive.
- Launch Terminal and enter:
sudo /Applications/Install\\ macOS\\ Catalina.app/Contents/Resources/createinstallmedia --volume /Volumes/MyVolume - Replace “MyVolume” with your USB drive.
- Enter admin password when prompted.
- Wait for the installer to finish making the bootable installer drive.
Now you can boot your Mac from the USB drive and reinstall macOS. Here’s how:
- With USB drive inserted, power up Mac and hold Option key
- Select USB drive with macOS installer to boot from
- Launch installer and follow prompts to install macOS on your Mac
Internet Recovery
On newer Macs, you can reinstall macOS over the internet using Internet Recovery mode. Here’s how:
- Power on Mac and hold Command + Option + R keys
- Keep holding until you see a spinning globe icon
- Your Mac will boot into recovery mode and download latest macOS
- Follow prompts to reinstall macOS over the internet
Internet Recovery lets you reinstall without a USB drive, but can be slower than a local reinstallation.
Reset NVRAM Before Reinstalling
Before reinstalling macOS, it’s a good idea to reset the NVRAM. This clears any potential corrupt settings that could interfere with installation.
To reset NVRAM:
- Shut down your Mac completely
- Press the power button and immediately hold down Command + Option + P + R keys
- Keep holding keys until you hear the startup chime a second time
- Release keys and let Mac boot normally
Now your NVRAM is reset and you can proceed with reinstalling macOS.
How to Back Up Your Data First
Before wiping your Mac to reinstall macOS, be sure to back up all your important files and data.
Here are some ways to back up your data:
- Time Machine – Connect an external hard drive and use Time Machine for a full system backup.
- Cloud storage – Services like iCloud, Dropbox, OneDrive to backup files in the cloud.
- External drive – Manually copy important files to an external hard drive.
- Clone drive – Use disk clone software like Carbon Copy Cloner to replicate entire drive.
Ideally, use a combination of those methods to be fully backed up before reinstalling macOS.
Important Tips for Reinstalling macOS
Here are some important tips to keep in mind when reinstalling macOS:
- Deauthorize iTunes – Deauthorizes any computers linked to your Apple ID before wiping.
- Unlink iCloud devices – Removes device associations in iCloud.
- Sign out of iCloud – Sign out of iCloud before erasing macOS.
- Disable Find My Mac – Turn off Find My Mac activation lock before erasing.
- Backup passwords – Be sure to know passwords for macOS user account, Keychain, Vaults etc.
Following those tips will prevent any potential issues with reactivating apps and services after reinstalling macOS.
Reinstall macOS Without Losing Data
In some cases, you may want to reinstall macOS without completely erasing your drive. Here are a couple options that preserve your data:
Archive and Install
This option installs a fresh copy of macOS but maintains your user accounts, apps, and data files. To do this:
- Boot to macOS Recovery
- Launch Disk Utility and run First Aid to check/repair disk
- Quit Disk Utility and choose Reinstall macOS option
- Select “Archive and Install” to keep data and reinstall macOS
Upgrade Install
Instead of erasing, this will do an in-place upgrade install of macOS. Your apps and user data are preserved.
- Boot to macOS Recovery
- Launch Disk Utility and run First Aid to verify disk
- Choose Reinstall macOS option
- Agree to license agreement and select desired disk
- Click Install to perform upgrade install of macOS
These methods allow reinstalling macOS without having to erase your drive or restore data from backup.
Common macOS Install Problems
Here are some common problems that can occur when trying to reinstall macOS:
Stuck on Loading Screen
If the progress bar gets stuck during installation, try the following:
- Force restart your Mac – hold power button to shutdown
- Boot to Recovery again and restart install
- Use Disk Utility to verify/repair disk before reinstalling
- Use a different install source like USB or Internet Recovery
Error Messages
If you get an error like “This disk cannot be used to start up your computer”, try these fixes:
- Restart install – simple reboot can clear errors
- Wipe drive first – fully erase disk before reinstalling
- Try a different disk – use external drive or partition instead
- Check cables – ensure SATA/power cables are firmly connected
macOS Cannot Be Installed
If you get a message that macOS cannot be installed, try these steps:
- Start over – wipe disk, create new partition, restart install
- Use different install method – switch between Recovery and USB install
- Check for firmware updates – update Mac firmware/SMC if available
- Try installing older macOS – compatibility issues may affect newer OS
Following proper troubleshooting steps can resolve most installation issues.
Choosing a macOS Version to Install
When reinstalling macOS, you have options on which version to install. Here are some things to consider:
- Latest version – Go with newest release for latest features and best compatibility.
- Original version – What came with your Mac originally often most stable choice.
- Older version – Resolve any issues with problematic newer releases.
- Newer unsupported – Some Macs can install newer OS than officially supported.
Check Apple’s macOS compatibility chart to see what versions your Mac supports. Consider app compatibility, hardware support and new features when choosing a macOS version.
How to Factory Reset a Mac
To completely restore your Mac to original factory settings, here is the general process:
- Backup data to external drive or cloud storage
- Sign out of iCloud account
- Disconnect any external devices
- Boot into Recovery mode
- Open Disk Utility and select Macintosh HD partition
- Click Erase button and choose “Mac OS Extended (Journaled)” format
- Exit Disk Utility when finished wiping the drive
- Select Reinstall macOS option to start factory reset process
Following these steps will completely wipe your Mac and reinstall the original macOS that came from the factory.
Reinstall macOS Without Losing Data
Here are a few tips for reinstalling macOS without erasing your files and settings:
Time Machine Backup
Use Time Machine to create a full system backup before reinstalling macOS. After reinstalling the OS, restore your files, apps and settings from the Time Machine backup.
Clone Drive
Make an exact copy of your drive using disk clone software like Carbon Copy Cloner. Reinstall macOS on the copy first to test. If successful, clone the reinstalled drive back to your original drive.
Target Disk Mode
Boot a working Mac into Target Disk Mode and connect it to your Mac with macOS issues via Thunderbolt. You can then install macOS directly onto the Mac with issues without affecting the host Mac.
Archival Software
Use a file archiver like WinRAR to make compressed archives of your user folders and data. After reinstalling macOS, uncompress archives to restore your files.
Leveraging backup techniques like these allows reinstalling macOS while preserving your personal data.
Conclusion
Reinstalling macOS is often necessary to resolve persistent issues getting your Mac to boot. Thankfully, options like macOS Recovery, Internet Recovery, and macOS USB installers make the process fairly straightforward.
The most important steps are: 1) fully backing up your data, 2) erasing/formatting the drive, 3) downloading the desired macOS installer, and 4) carefully stepping through the installation process. With some time and patience, you can get your Mac up and running again with a fresh macOS install.
Following the tips in this guide will help ensure the process goes smoothly. Don’t be afraid to reach out to Apple support if you encounter any problems. With the proper troubleshooting, you’ll have your Mac back in working order in no time.