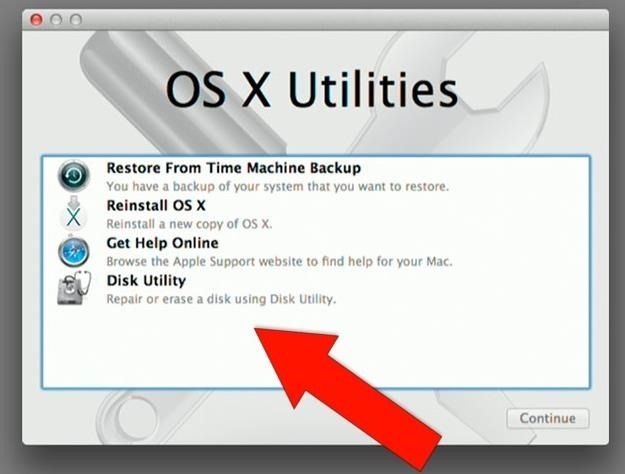Reinstalling the Mac operating system without a disk is possible, but requires some preparation and steps. The main options are to reinstall macOS over the internet or create a bootable USB installer drive.
Can I reinstall macOS without a disk?
Yes, it is possible to reinstall macOS on a Mac without a physical installation disk. Apple has made the macOS installer available for download directly from their servers. So you can reinstall the currently compatible version of macOS for your Mac model over the internet.
You can also create a macOS installer on an external USB thumb drive. This allows you to boot from the USB drive and install macOS as if you were using a physical disk. The USB installer drive can be created on a Mac that is currently running a compatible version of macOS.
What do I need to reinstall macOS from the internet?
To reinstall macOS over the internet, you need:
- A functioning Mac able to start up and connect to the internet
- Your Apple ID and password to sign in to the Mac App Store
- Sufficient storage space available to install macOS
- The latest compatible version of macOS for your model Mac
- Time to complete the download and installation process
As long as your Mac can power on and connect to the internet, you can download and install the macOS installer directly from Apple.
What do I need to create a bootable USB installer?
To create a bootable macOS installer on a USB drive, you need:
- A USB thumb drive with at least 12GB of available storage
- A Mac currently running a compatible version of macOS
- The macOS installer application from the App Store
- Time to format the drive and download the installer
With these items, you can use the createinstallmedia command in Terminal to format the USB drive and make the installer.
How to download the macOS installer
Follow these steps to download the macOS installer from the App Store on your Mac:
- Open the App Store application on your Mac
- Search for “macOS” and select the latest macOS version
- Click the Download button for the version compatible with your Mac
- Enter your Apple ID password when prompted
- Monitor the download progress until it completes
- The installer will be located in your Applications folder
This will download the full macOS installer application from Apple’s servers. You can then use this installer for reinstallation over the internet or creation of a USB install drive.
How to create a USB installer drive
Follow these steps to create a bootable USB macOS installer:
- Insert your USB thumb drive into your Mac
- Launch Terminal and format your drive by typing:
diskutil list
diskutil eraseDisk JHFS+ USB disk#
Replace “disk#” with your actual disk number
- Run the createinstallmedia command:
sudo /Applications/Install\ macOS\ [version].app/Contents/Resources/createinstallmedia --volume /Volumes/USB --nointeraction
Replace “[version]” with your macOS version
- Type your admin password when prompted
- Wait for the USB installer to be created
- Your USB drive can now be used to boot and install macOS
The createinstallmedia command will format your USB drive, make it bootable, and copy the macOS installer files to it. You can then boot from this USB drive on your Mac to install macOS.
How to start reinstallation over the internet
Follow these steps to reinstall macOS over the internet using the installer you downloaded:
- Start or restart your Mac, and immediately press & hold Command + R keys
- Keep holding until you see the macOS Utilities window
- Select Reinstall macOS from the utilities window
- Click Continue and follow the onscreen prompts
- Select your disk when prompted to choose a destination
- Your Mac will download and install the macOS version compatible with your model
The Command + R keys will boot you into macOS Recovery mode, where you can access the reinstaller. Your Mac will then connect to the internet and download the full macOS version it came with or the closest version still compatible.
How to start reinstallation from USB
Follow these steps to reinstall macOS using a bootable USB installer drive:
- Insert your installer USB drive into your Mac
- Start or restart your Mac, and immediately press & hold Option key
- Keep holding until you see a boot picker with drive icons
- Select your USB installer drive icon
- Click through the prompts until you get to the disk utility
- Select your Mac’s internal drive as the destination
- The USB drive will install macOS on your internal drive
Booting from your USB installer will load the files from the drive. You click through the prompts until you can select your internal drive as the destination. Then it will install the macOS version contained on your USB stick.
What happens after reinstallation?
After you reinstall macOS using either internet or USB recovery, your Mac will reboot into a fresh installation of macOS with factory default settings. Here’s what to expect:
- Your user accounts and data will have been removed
- You will go through the macOS setup assistant prompts
- You’ll need to reinstall your apps and restore your data from backup
- You may need to reactivate some software or subscriptions
So be prepared to invest some time reconfiguring your settings, restoring files, and redownloading apps after the OS reinstallation is complete.
Tips for avoiding issues
Here are some tips to avoid problems when reinstalling macOS:
- Check compatibility – Only the latest macOS versions can be downloaded
- Back up your data – Use Time Machine or cloud storage to back up files
- Deauthorize iTunes – Deauthorize computers to avoid issues with downloaded content
- Check App Store purchases – You may need to redownload previously purchased apps
- Find software licenses – Have your software license keys available to reactivate apps
Doing these things before reinstallation can help avoid hassles when starting over with a clean OS install.
Frequently Asked Questions
Is it better to erase my disk or reinstall macOS?
If your Mac is experiencing problems, it’s generally better to do a full macOS reinstallation. This will completely replace the operating system while retaining your data. Erasing the disk will delete everything including your files.
Will reinstalling delete my files?
Reinstalling macOS will erase system files and settings, but your user data like documents will remain untouched. However, it’s still a good idea to back up important files before reinstalling just in case.
Do I need to back up before reinstalling?
It’s highly recommended to complete a Time Machine or other backup before reinstalling macOS. Although a standard reinstall won’t touch your user files, things can sometimes go wrong, so a backup provides protection.
How can I get macOS if my App Store doesn’t work?
If you can’t download the installer on the Mac needing reinstallation, try downloading it on another Mac. Then you can create a USB installer drive to use for the reinstall.
Is it better to reinstall from USB or internet?
Reinstalling from USB is generally faster, as the data is read from the stick rather than downloading. Reinstalling from the internet requires a solid connection but avoids needing a separate USB drive.
How do I get data off my Mac before reinstalling?
To save your files before reinstallation, you can copy them to an external hard drive, upload them to cloud storage like iCloud or Dropbox, use file sharing, or back up your data to Time Machine.
Can I reinstall an older macOS version?
Unfortunately, you can generally only reinstall the macOS version that originally came with your Mac or the closest version still supported. Older OS versions can’t be downloaded from Apple.
What if I forgot my Apple ID during reinstallation?
If you forget your Apple ID during macOS reinstallation, you can either try common passwords you may have used, use password recovery for a reminder, or create a new Apple ID to download the installer.
Summary
Reinstalling macOS without a physical disk is possible by downloading the installer from the App Store or creating a bootable USB drive. Be sure to check compatibility, back up your data, and deauthorize linked devices beforehand. The reinstallation process will erase your Mac, after which you’ll need to restore files and settings. Following the steps carefully can allow you to refresh your Mac with a clean working macOS installation.
| Version | Release Date | Notable Changes |
|---|---|---|
| macOS Ventura | October 2022 | Stage Manager, Continuity Camera, new apps |
| macOS Monterey | September 2021 | Universal Control, AirPlay to Mac, Live Text |
| macOS Big Sur | November 2020 | Redesigned interface, Apple silicon support |
This table provides an overview of recent macOS releases and major changes introduced in each version that may impact the reinstallation process.