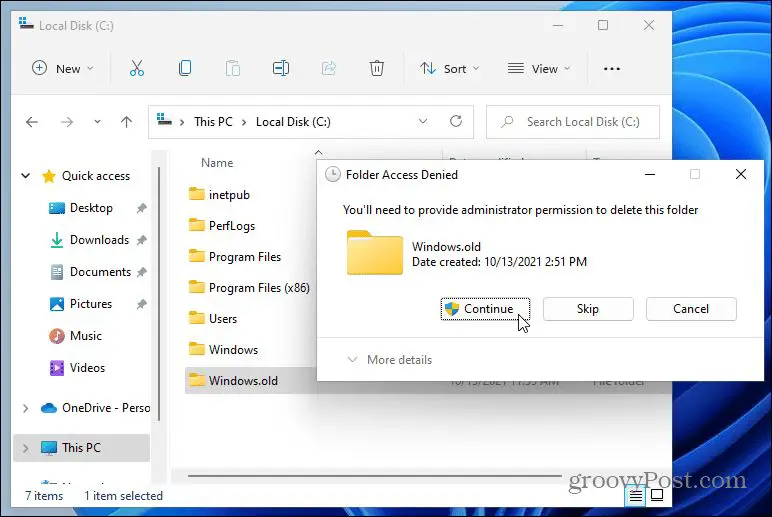What is Windows.old?
Windows.old is a folder containing files from your previous Windows installation [1]. When you upgrade your Windows version or perform a major update, Windows saves the old system files in the Windows.old folder as a backup [2]. This allows you to rollback to your previous Windows version if the upgrade causes problems.
The Windows.old folder contains files, settings, applications and system state information from the earlier version. By keeping these files intact in a separate folder, you have the option to restore your previous Windows system if needed after an upgrade.
When does Windows.old get created?
The Windows.old folder is created during a major Windows upgrade or clean install, such as upgrading from Windows 10 to Windows 11. It contains a copy of Windows files and settings from the previous installation.
Specifically, Windows.old gets generated when you perform an in-place upgrade, where the new version of Windows gets installed over the existing one. Before overwriting system files, Windows makes a backup of the old installation in the Windows.old folder as a safety measure.
According to Microsoft support, this allows you to roll back to the previous version if there are issues with the upgrade.
The Windows.old folder does not get created during minor Windows updates, only major upgrades between versions (e.g. Windows 7 to Windows 10). It contains your user files, apps, settings, and system files from before the upgrade.
Is it safe to delete Windows.old?
In most cases, Windows.old can be safely deleted after upgrading Windows without any issues. The Windows.old folder contains a copy of your previous Windows installation and files before you upgraded to the new version.
As per Microsoft support, deleting the Windows.old folder does not affect or damage your current Windows installation. The folder is simply taking up disk space with your unused previous Windows files.
However, before deleting Windows.old, it’s recommended to backup the folder or create a system restore point. This gives you the ability to roll back to the previous Windows version if needed. Overall, Windows.old can generally be removed safely once you are comfortable with the upgrade and no longer need the rollback option.
How to delete Windows.old in Windows 11
There are a few methods to delete the Windows.old folder in Windows 11:
Disk Cleanup utility
The easiest way is to use the built-in Disk Cleanup tool. Here’s how:
- Open File Explorer and click on This PC on the left sidebar.
- Right click on your C: drive and select Properties.
- Go to the Disk Cleanup tab and click Clean up system files.
- Check the box next to Previous Windows installation(s).
- Click OK to delete Windows.old.
This will completely remove the Windows.old folder and free up disk space (Microsoft Support).
Delete folder directly in File Explorer
You can also navigate to the Windows.old folder and delete it manually:
- Open File Explorer and go to drive C:
- Find and open the Windows.old folder.
- Select all items, right click and delete.
This will remove everything in the folder. Keep in mind some files may be in use, so you may need to reboot to fully delete (Eleven Forum).
Disk Cleanup Method
This is the easiest way to remove Windows.old in Windows 11. Follow these steps:
– Open the Disk Cleanup tool by typing ‘Disk Cleanup’ in the Windows search bar and selecting the app [1].
– In the Disk Cleanup window, click on the ‘Clean up system files’ button at the bottom left. This scans all drives for system files that can be deleted [2].
– Select the drive where Windows.old is located, often your C: drive. Click ‘OK’ to allow Disk Cleanup to scan that drive.
– Once the scan completes, the Windows.old folder should appear in the list. Check the box next to it, then click ‘OK’ to delete Windows.old and recover the disk space.
File Explorer method
One way to delete the Windows.old folder is by using File Explorer. Here are the steps:
First, open File Explorer and navigate to the Windows.old folder. This is usually located on your C: drive under Users > [Your User Name].
Once you locate the Windows.old folder, right click on it and select Delete from the menu. This will prompt a confirmation dialog box.
Click Delete again in the confirmation dialog to permanently remove the Windows.old folder. Be patient as it may take several minutes for the process to complete if the folder is large in size.
Once finished, the Windows.old folder will be removed from your hard drive freed up space.
Use Command Prompt
You can use the Command Prompt to delete the Windows.old folder. This method allows you to delete the folder directly from the command line interface.
To use Command Prompt to delete Windows.old:
- Open Command Prompt as administrator. To do this, search for “Command Prompt” in the Windows search bar. Right-click on Command Prompt and select “Run as administrator”.
- In Command Prompt, type the following command and press Enter:
rd /s /q C:\Windows.old
- This will delete the Windows.old folder and all its contents. You can close Command Prompt after running this command.
The rd command stands for “remove directory”. The /s switch deletes all subdirectories and files inside the folder, while /q suppresses confirmation prompts.
By opening Command Prompt as administrator, you ensure you have the permissions necessary to delete system folders like Windows.old.
Possible issues when deleting
You may encounter some errors when trying to delete the Windows.old folder. Here are some common issues and how to resolve them:
Insufficient permissions error
If you get an “Access denied” error, it means your account doesn’t have administrator permissions required to delete the folder. To fix this:
- Open File Explorer and navigate to the Windows.old folder
- Right-click on the folder, select Properties > Security tab
- Click Edit > Add and enter your username > Check Full control > OK
Now try deleting the folder again.
Folder in use error
You may get an error that the folder is still in use. This happens if some program is still accessing files in Windows.old. To resolve this:
- Close any open Explorer windows
- Restart your PC and try deleting right after rebooting
- Use Unlocker utility to force delete the folder
Missing files error
In rare cases, deleting Windows.old may cause files to go missing from your user profile or desktop. This can happen if some files weren’t properly migrated during the upgrade. To restore missing files:
- Restore from a system restore point created before upgrading Windows
- Recover your files from a backup
To avoid this issue, backup your data before attempting to delete Windows.old.
Restore deleted Windows.old
If you accidentally deleted the Windows.old folder and need to restore it, there are a few options:
Use System Restore to restore Windows.old – System Restore allows you to roll back your system to an earlier restore point. If you have a restore point from before you deleted Windows.old, you may be able to use System Restore to bring it back. Open the Start menu, search for “System Restore” and choose a restore point prior to when you deleted the folder.
Reinstall previous version of Windows – If you have installation media for the previous version of Windows, you can reinstall it to get Windows.old back. Just be sure to choose the “Keep files” option during installation so you don’t lose your personal files.
Contact Microsoft Support – As a last resort, you can contact Microsoft Support for help recovering Windows.old. They may be able to provide steps specific to your situation to restore the deleted folder. However, this option is not guaranteed.
The key is not to install any major Windows updates after deleting Windows.old, as this will overwrite your previous Windows system files. Act quickly if you need to restore this folder by using System Restore or reinstallation.
Conclusion
In summary, Windows.old is a backup folder created when upgrading to a new version of Windows. This folder contains files from your previous Windows installation. While it’s safe to delete Windows.old to free up disk space, it’s highly recommended to first back up any important files or data.
The easiest methods to remove Windows.old are via Disk Cleanup or File Explorer. For more advanced users, the folder can also be deleted using Command Prompt. Just be cautious when deleting system folders and verify first that you don’t need to restore any files within it.
Overall, deleting Windows.old is recommended to regain used disk space after upgrading Windows versions. Just be sure to first backup critical data and carefully follow the proper steps outlined above. With some simple housekeeping, you can reclaim GBs of storage being used by your old Windows installation files.