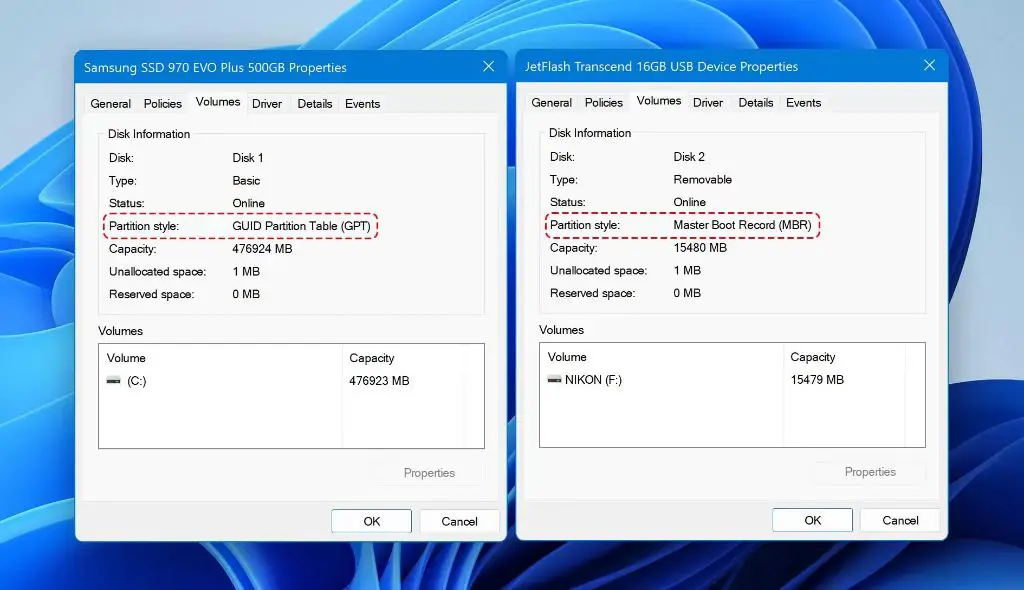What is a partition table?
A partition table is a data structure on a hard drive or SSD that defines the partitions on that drive. It is responsible for keeping track of where partitions start and end, their size, type, and other attributes. The partition table allows an operating system to understand the layout of the drive and interact with the defined partitions.
On Windows machines, the partition tables are usually either MBR (Master Boot Record) or GPT (GUID Partition Table). MBR has been around longer and is limited to 4 primary partitions due to its design. GPT is newer and does not have the 4 partition limit of MBR.
Why would the partition table need to be repaired?
There are a few common scenarios that can lead to corruption or damage to the partition table, requiring it to be repaired:
– Accidental deletion or modification of the partition table: This can happen from erroneous commands in Diskpart, third party partitioning tools, or even viruses/malware.
– Power failure or improper shutdown during a partition resize: If power is lost while partitions are being created, resized or moved, it can corrupt the partition table.
– Disk errors: Bad sectors or disk surface issues can lead to corruption in the partition table data structures.
– Moving a drive between machines: This process can confuse the operating system if the hardware is too dissimilar, requiring a partition table fix.
– Converting between MBR and GPT: Mistakes during the conversion process can render the partition table unreadable.
– Physical damage to the disk: Drops, impacts, electrical issues, etc can cause hardware level damage that affects the partition table structures.
How can I check if my partition table is corrupted?
There are a few symptoms that may indicate your partition table is corrupted or damaged in some way:
– Drive reported as unallocated space: If the OS can no longer identify partitions on the drive, it will show the full disk as unallocated space. This indicates partition table damage.
– Missing or strange drive letters: Healthy partitions not being assigned proper drive letters can signal issues with the partition table.
– Merge or overlapping partitions: The OS may detect partitions with overlapping or invalid boundaries indicating corruption.
– Inability to boot from the drive: Critical boot partitions going missing from the partition table can lead to boot issues.
– Read or access errors to some partitions: If the OS can only see some partitions but not others, the partition table may be corrupt.
– Third party partition tools reporting issues: Tools like MiniTool Partition Wizard or EaseUS Partition Master can help validate the partition table.
To conclusively check the partition table, you can view it directly and look for issues. On Windows:
1. Open Command Prompt as Administrator
2. Type “diskpart” and press Enter
3. Next type “list disk” to show all disks
4. Select the problem disk with “select disk #” (# is disk number)
5. Use “list partition” to view the partition table
6. Look for missing, overlapping, or invalid partitions
How to repair the partition table
If you have confirmed partition table damage, it needs to be repaired for proper disk functionality. There are a few options to accomplish this on Windows:
Option 1: Using Windows Command Prompt
The native Windows tool DiskPart can be used to fix partition issues in some cases:
1. Open an Admin Command Prompt
2. Type “diskpart” and hit Enter
3. Next type “list disk” and identify the problem disk
4. Select this disk with “select disk #” (# is disk number)
5. Now use “clean” command to wipe the existing partition table
6. Type “create partition primary” to create a new primary partition
7. Format the partition if needed with “format fs=ntfs quick”
8. Assign a drive letter with “assign”
9. Exit diskpart
This process will attempt to write a fresh partition table. However, if surface level disk errors are causing the corruption problems, they may persist.
Option 2: Using Third Party Tools
The best way to reliably repair partition table damage is to use dedicated third party partitioning tools:
– MiniTool Partition Wizard: Has specific functions to fix partition tables
– EaseUS Partition Master: Allows building or restoring the MBR
– AOMEI Partition Assistant: Will scan disk and fix errors
– Testdisk: Open source tool that repairs partition tables
These tools can create fresh partition tables while also checking for disk surface problems. They provide more options and flexibility compared to Windows native tools.
The overall process involves:
1. Install and open the partitioning software
2. Select the problematic hard drive
3. Scan drive for any errors or issues
4. Use appropriate tool to write or rebuild MBR/GPT from scratch
5. The software will ensure proper partitioning after this step
6. Check that all partitions and data are accounted for
7. May need to assign drive letters and format partitions afterwards
Follow any specific repair steps recommended by the software manufacturer. The end result should be a healthy partition table restored on the disk.
Option 3: Advanced Recovery
In cases where the disk has developed bad sectors or physical surface problems, more advanced options may be required:
– Backup any recoverable data from partitions that are still accessible
– Use manufacturer tools like SeaTools for Seagate or WD Data Lifeguard for Western Digital to diagnose and repair bad sectors
– Low level format or zero-fill the drive to fix mapping issues
– Rebuild the partition table and partitions from scratch after surface repair
– Recover data to the refreshed disk layout as the last step
This advanced process requires extra care to avoid permanent data loss but can fix serious disk problems along with partition table damage. Consult a professional recovery service if unsure.
Important Tips and Warnings
When repairing the partition table on your Windows system, keep these tips in mind:
– Back up critical data first as a precaution
– Make sure you select the correct disk when using DiskPart or third party tools
– Close all programs accessing the drive during the repair
– OS partition errors may require booting from a separate disk
– Repairs may result in lost or reassigned drive letters
– Expect full data loss on affected partitions
– Be prepared to reformat partitions if needed after table repairs
– Don’t attempt fixes unless you have confirmed partition table damage
– Seek professional help for physical disk problems or valuables recovery
Symptoms of a Corrupted Partition Table
Here are some common signs that your partition table may be corrupted:
– Your hard drive is showing up as unallocated space
– Drive letters are missing or incorrect
– You can’t access some or all partitions
– Partitions are reporting overlapping or invalid boundaries
– The computer fails to boot and gives partition errors
– Partitioning programs report issues or invalid structures
– Certain partitions work but others are inaccessible
If you see these behaviors, directly inspecting the partition table as shown earlier can validate damage or corruption.
Preserving Data Before Repair
Before attempting partition table repairs, it’s crucial to preserve your important data stored on the partitions:
– Back up data from any partitions you can still access
– Use recovery software to extract data from damaged partitions
– Copy data to an external drive if possible
– Disk imaging may allow access to partition contents
– Consult a professional data recovery service if needed
After backing up your data, you can safely proceed with repairing the corrupt partition table without worry of permanent data loss.
Choosing the Right Repair Tool
The best utility for fixing a corrupted partition table depends on factors like:
– Whether MBR or GPT is used
– If physical disk damage is involved
– Which partitions are affected
– Level of corruption or errors
– User skill level with each tool
As a guideline:
– DiskPart for simple MBR repairs with no disk damage
– Third party tools like MiniTool, EaseUS, AOMEI for extensive fixes
– Manufacturer tools if bad sectors are present
– Testdisk or rescue distributions for extreme cases
– Professional recovery where high value data is impacted
Pick the simplest tool that matches the specifics of your partition issue.
After Repairing the Partition Table
Once you successfully repair the partition table, some follow up steps may be needed:
– Check all partitions are present as expected
– Assign drive letters to partitions if missing
– Format partitions if required for proper functionality
– Recover data back to partitions from your backups
– Scan disk for any remaining errors
– Restart computer and verify normal operation
– Reconfigure dual boot systems if impacted
– Delete and recreate partitions if still having issues
Don’t use the drive for important data until fully validating the repair process completed properly.
Conclusion
A corrupted partition table in Windows can happen for various reasons but usually allows for repair. Backing up data first is crucial. DiskPart can do basic fixes but third party partitioning tools are generally more effective at resolving different severities of corruption. They provide a complete solution to validate the disk, repair the partition structures, and restore full functionality. In cases of physical disk damage, more specialized recovery steps may be required. With the proper tools and techniques, almost any partition table problem can be fixed by an advanced user, although professional help may be advisable for critical data recovery scenarios.