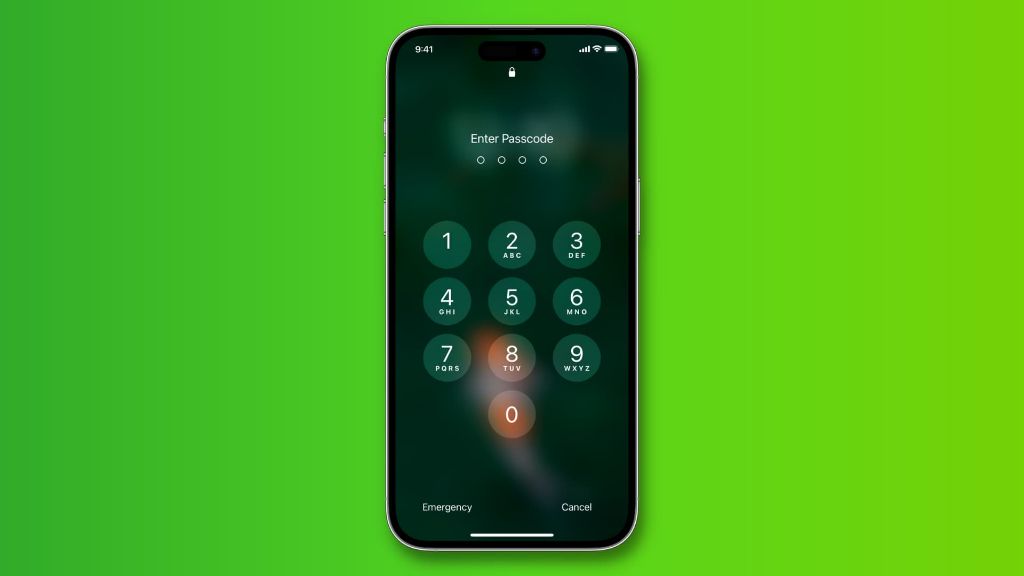The 4-digit PIN is an important security feature on iPhones that prevents unwanted access to the device and its data. It is a 4-number passcode that needs to be entered to unlock the iPhone. You may need to reset your iPhone’s 4-digit PIN if you forgot your existing PIN, entered the wrong PIN too many times and got locked out, or want to change your PIN for security reasons.
Back Up iPhone Data
Before resetting your iPhone’s 4-digit PIN, it is crucial to back up your iPhone data first. Losing data is a common consequence of resetting your iPhone, so backing up ensures you have a copy of your information. According to Apple Support, “Backup regularly to safely store your device data, settings, and configurations” (https://support.apple.com/en-us/HT204136). There are a few backup methods to choose from, including backing up to iCloud or iTunes on a computer.
The benefits of backing up your iPhone before resetting it include recovering your contacts, photos, videos, device settings, text messages, and more. Backing up prevents permanent data loss and provides peace of mind through the reset process. Take the time to properly back up your iPhone before resetting your PIN to avoid losing precious data.
Enter Wrong PIN Repeatedly
If you enter the wrong PIN multiple times, your iPhone will become disabled and display a message saying “iPhone is disabled. Connect to iTunes.” The number of failed attempts before the iPhone locks varies by model:
- iPhone 8 or later – 10 failed attempts
- iPhone 7 or earlier – 5 failed attempts
According to Apple Support, after 5-10 failed passcode attempts, you must connect your iPhone to a computer with iTunes to perform a restore (Source 1). This security measure is designed to protect your data in case someone repeatedly tries to guess your passcode.
Once the iPhone is disabled, you will not be able to unlock it or access any data without connecting to iTunes and restoring. This is an intentional safeguard to prevent brute force passcode cracking. There is no way around this lock screen other than to erase and restore the iPhone (Source 2).
Connect iPhone to Computer
The next step is to connect your iPhone to a computer that has iTunes installed. This allows you to put the iPhone into recovery mode in order to restore it. Use the USB cable that came with your iPhone to connect it to your computer.
Open iTunes on your computer. iTunes will detect your iPhone and that it needs to be restored. Click on your iPhone icon in iTunes.
If your iPhone doesn’t show up in iTunes, try a different USB port on your computer. Make sure you are using the cable that came with your iPhone as well. iTunes is required to put the iPhone into recovery mode and complete the restore process.
Put iPhone in Recovery Mode
To put your iPhone into recovery mode, you’ll need to connect it to a computer with iTunes installed. Here are the steps:
- Connect your iPhone to your computer using the USB cable that came with your iPhone.
- Open iTunes on your computer. iTunes will detect your iPhone and show it in the sidebar.
- While holding the Side button, connect your iPhone to your computer. Keep holding the Side button until you see the recovery mode screen.
- You’ll see a Connect to iTunes screen on your iPhone and a recovery mode alert in iTunes on your computer. This means your iPhone is now in recovery mode.
Once your iPhone is in recovery mode, you can restore it or update it using iTunes on your computer. Recovery mode bypasses the activation lock screen and allows you to reset your iPhone.
Restore iPhone
The next step is to restore your iPhone using iTunes. Connect your iPhone to your computer and open iTunes. iTunes should recognize your iPhone and prompt you to restore it. Select the option to restore. As Apple notes, “On a Mac (macOS 10.14 or earlier) or a Windows PC: Open the iTunes app, click the button for your iPhone when it appears in iTunes, then click Restore in the Summary pane” (https://support.apple.com/guide/iphone/restore-all-content-from-a-backup-iph1624229a/ios). Restoring will wipe your iPhone and install the latest iOS software.
Set Up iPhone as New
Once the restore is complete, the iPhone setup screen will appear. Here, you need to choose “Set Up as New iPhone” when prompted for setup. This will allow you to create a brand new 4-digit PIN and start fresh.
According to Apple Support: “Go to Settings > General > Transfer or Reset iPhone > Reset. Choose an option: WARNING: If you choose the Erase All Content and Settings option, you will remove all of your content and settings. This includes your Apple ID, downloaded apps, media, settings, and other data that’s on your iPhone.” (Source)
So when you see the “Set Up as New iPhone” or “Restore from iCloud Backup” options, choose the “Set Up as New” to start fresh with a new 4-digit PIN.
Create a New 4-Digit PIN
After restoring your iPhone and setting it up as new, you will be prompted to create a new 4-digit PIN. Follow these steps:
-
On the Set Up iPhone screen, tap “Set Up a Passcode”.
-
On the next screen, tap “Passcode”. Do not enable Touch ID or Face ID.
-
On the next screen, tap “Turn Passcode On”.
-
Enter a new 4-digit PIN of your choice.
-
Re-enter the same 4-digit PIN to confirm.
-
Tap “Next” and continue following the on-screen setup instructions.
Your new 4-digit PIN is now set. Be sure to remember this PIN, as you will need it to unlock your iPhone and authenticate purchases.
Restore Backup
Once your iPhone has been set up as new in the previous steps, it’s time to restore your data from the backup you created earlier. To do this, connect your iPhone to your computer and open iTunes. In iTunes, click on your iPhone icon. Then under Backups, select the backup you want to restore from and click Restore Backup. iTunes will then begin restoring your data to your iPhone. This process can take awhile depending on how much data needs to be restored.
It’s important to restore from your backup at this point so you can get your data like contacts, photos, etc back on your iPhone after resetting it. According to an Apple Discussions thread, your backup should be located in Finder under Apple Computer > iTunes > iPhone Software Updates on a Mac. On Windows it may be under a folder like %appdata% or %USERPROFILE% as mentioned in this other Apple Discussions thread.
Conclusion
In summary, resetting your 4-digit PIN on an iPhone involves backing up your data, repeatedly entering the wrong PIN to disable the device, connecting it to a computer to put it in recovery mode, restoring it, setting it up as new, creating a new 4-digit PIN, and then restoring your data backup. It’s important to remember your new 4-digit PIN after resetting it, as forgetting it again will require repeating this entire process.