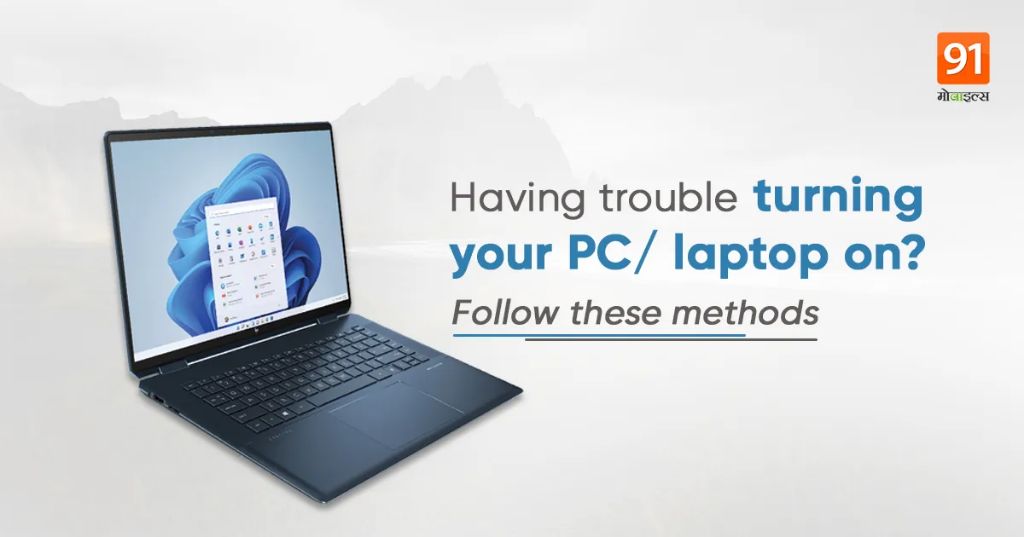It can be very frustrating when your laptop suddenly refuses to turn on. A non-working laptop can significantly impact your daily productivity and work. However, before you panic or rush to the service center, there are several troubleshooting steps you can try at home to diagnose and fix the issue.
Quick Fixes to Try
Here are some quick things to check when your laptop won’t turn on:
- Make sure the laptop is plugged in – If running on battery power, the battery may be too depleted to power on.
- Check the power adapter – Verify the power adapter is not faulty and is securely plugged into both the wall and laptop.
- Remove the battery and reinsert – If running on battery, remove it and reinsert to ensure proper connection.
- Press and hold the power button for 30 seconds – This may reset the laptop’s internal power manager.
- Drain residual power – Unplug power, remove battery, and hold power button for 15 seconds.
These basic steps may be enough to get your laptop to successfully power on. If the issue persists, further troubleshooting is required.
Check the Indicator Lights
When you attempt to turn on your laptop, are any indicator lights turning on? Here’s what to look for:
- No lights at all – This points to an internal power delivery failure. Potential culprits include failed motherboard, loose internal power connections, faulty power jack, or dead CMOS battery.
- Battery light turns on – The battery is charging but the system won’t boot up. Try powering on without the battery installed.
- Power light turns on but screen is black – This indicates the laptop is receiving power but the display is not working. It could be a failed screen inverter, broken display connector/cable, or failed motherboard.
Pay close attention to any indicator lights or error flashes/beeps during attempted boot-up. They can provide clues to what exact component is malfunctioning.
Check the Power Supply
Issues with the power supply are common reasons for a laptop not turning on. Here’s how to test this:
- Verify the wall outlet is working by plugging in another device.
- Try using the laptop power adapter on a different laptop to see if it works.
- Wiggle the connector at both ends to check for loose connections.
- Check for damage on the power cord’s insulating jacket.
- Use a multimeter to check for voltage on the power adapter.
- If using a battery, test it in a known good laptop to verify functionality.
If either the power adapter or battery are determined to be faulty, they will need to be replaced with a compatible replacement part.
Attempt to Boot Into Safe Mode
Booting into safe mode starts your laptop with only the essential drivers and services. This can isolate potential software issues causing boot problems:
- Repeatedly press F8 as soon as you power on the laptop.
- Select “Safe Mode” from the Advanced Boot Options menu.
- If successful, run antivirus scans, update drivers, or uninstall recently installed programs.
- After troubleshooting in safe mode, restart and attempt normal boot again.
If you can boot successfully in safe mode, the issue is likely related to third-party software. If it still fails, the problem exists at a hardware or operating system level.
Check RAM Seating and CMOS Battery
Reseating the RAM and replacing the CMOS battery can resolve certain no-power issues:
- Remove any RAM modules and reinsert them firmly.
- Try booting with each RAM stick individually to test for failure.
- Reset BIOS settings by removing and reinserting the laptop’s CMOS battery.
- Inspect for any damaged pins in the RAM slots or CMOS battery connector.
Loose, incompatible, or damaged RAM may prevent successful power-on. An expired CMOS battery can also lead to startup failure.
Test with a Working Operating System
If you suspect the installed operating system is corrupted, try booting from an external source:
- Create a bootable USB or DVD with a known good OS install.
- Configure the laptop’s BIOS to boot to external media.
- If it boots, backup data and perform OS repair or reinstallation.
This method will determine if the issue is caused by critical OS files. If the external OS boots, repair the original using recovery options.
Examine Internal Hardware
At this stage, there may be a failure related to internal laptop hardware. Further internal inspection is required:
- Check inside for any signs of physical damage, overheating, or liquid spills.
- Reseat internal components like the hard drive and wireless cards.
- Inspect the motherboard for blown capacitors or other visible damage.
- Diagnose with POST error beep codes if present.
This level of inspection requires complete disassembly. Have proper repair experience before proceeding. If hardware damage is found, the affected parts must be replaced.
Consider Sending for Professional Repair
If you have worked through all troubleshooting steps and the laptop still won’t power on, professional repair may be necessary. Some options include:
- Contact the laptop manufacturer for repair options.
- Visit an authorized service center to have diagnostic and repair performed.
- Use a reputable independent computer repair shop.
- Replace the motherboard if diagnosed as faulty.
Professional technicians have the experience, skills, and equipment to fully diagnose the issue and make necessary repairs. This is the best option if you are not comfortable performing advanced troubleshooting or repairs yourself.
Preventing Future No Power Issues
Once resolved, you can take proactive measures to help avoid a repeat no-power failure:
- Don’t let your battery completely deplete. Recharge well before 0%.
- Operate in a cool, clean environment and routinely blow out vents.
- Keep the laptop free of dust and debris which can cause overheating.
- Install OS and driver updates promptly.
- Only use compatible, high quality power adapters and batteries.
- Shut down properly and avoid forced power resets.
- Use a surge protector in areas with unreliable electricity.
Practicing proper usage, care, and maintenance habits will optimize performance and reliability, keeping boot-up issues at bay.
Conclusion
A laptop that fails to boot up can be very troubling, but methodically working through potential fixes can often resolve the problem. Start with quick troubleshooting of power sources and then work inward to more complex components. Seek professional repair assistance if necessary. Implement preventative measures to help avoid repeat failure in the future.
With logic, patience, and diligence applied to the troubleshooting process, you can get your laptop powered back up and running again.