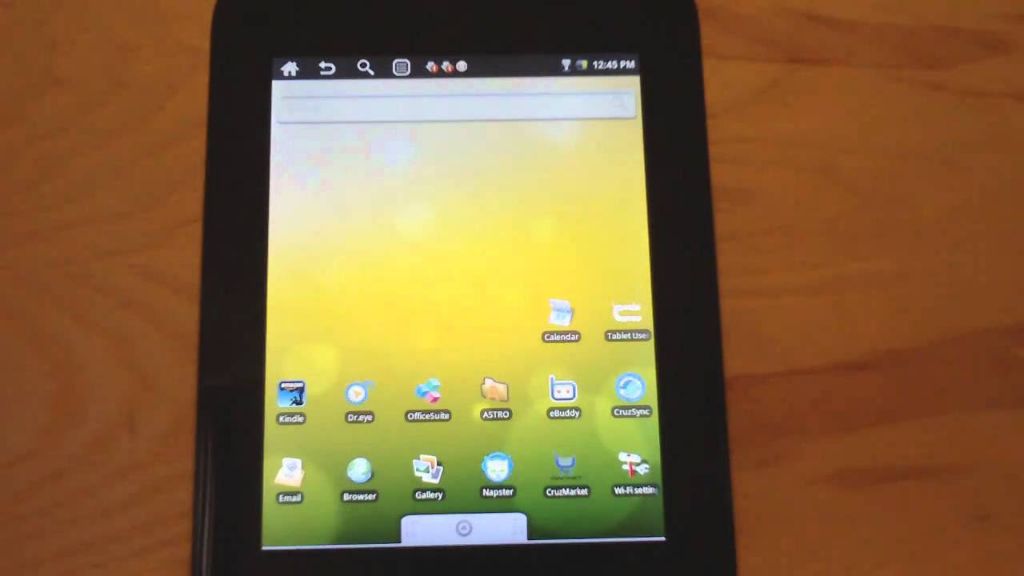A factory reset is a software feature that allows you to
restore your device to its default settings. According to Wikipedia, a factory reset “erases all data, settings, and applications that were installed after purchase”. It essentially returns your device to the state it was in when you first bought it.
You may need to perform a factory reset on your Cruz Tablet for several reasons:
- To remove any bugs or software issues
- Before selling or gifting your tablet to someone else
- If you forgot your lock screen password or PIN
- To erase all personal data and start fresh
Resetting your device to factory settings will delete all your photos, videos, apps, and other data. So before initiating a reset, be sure to back up anything you want to keep.
Back Up Your Data
Before factory resetting your Cruz Tablet t301, it is highly recommended to back up your important data. A factory reset will wipe the tablet’s storage, deleting all apps, settings, accounts, files, photos, music and other user data. The only way to restore this data after resetting is from a backup.
To back up your tablet, first connect it to your computer using a USB cable. On the tablet, you may need to swipe down from the top and tap the “USB charging” notification. Then select “Transfer files” mode. The tablet storage should now appear as an external drive on your computer.
You can then browse the tablet’s storage folders and copy important files to your computer for safekeeping. Focus on backing up photos, videos, documents, downloads and other personal files you want to keep. You likely don’t need to back up apps or system files.
There are also software tools like DroidKit that can conveniently back up your contacts, messages, settings and other data before factory reset. For comprehensive protection, it’s a good idea to use a tool like this in addition to manually copying your files.
Backing up your data takes some time but prevents permanent data loss. Be sure to fully complete the backup before factory resetting your Cruz tablet.
Pre-Reset Settings
Before performing a factory reset on your Cruz Tablet t301, it’s important to sign out of any accounts and deactivate/uninstall apps to protect your data and privacy. Here are a few things to do beforehand:
- Sign out of any accounts like Google, Facebook, Amazon, etc. that are logged in on the device. This will unlink the tablet from those accounts and prevent any personal data from syncing after the reset. See Google’s support article for more details: Checklist before factory resetting your device.
- Deactivate or uninstall any apps you may have installed, especially those linked to accounts, payments, or subscriptions. This will remove them from the device so no data remains after the reset.
- Make sure any content you want to keep, like photos, videos, music, documents, etc. has been backed up. The factory reset will wipe all data from the device storage.
Taking these precautionary steps beforehand will help protect your data and privacy when resetting your Cruz Tablet to factory settings.
Perform Factory Reset
To perform a factory reset on a Cruz Tablet T301, you’ll need to access the recovery menu and wipe the data and cache partitions before rebooting the device. Here are the steps:
First, make sure your tablet is powered off completely. Hold down the Volume Up button, then press and hold the Power button while still holding Volume Up. Keep both buttons pressed until you see the Android recovery menu appear on the screen.
Using the volume keys, scroll to “wipe data/factory reset” and select it with the power button. On the next screen, select “Yes — delete all user data” to confirm the data wipe.
Next, select “wipe cache partition” to clear the cache. Finally, select “reboot system now” to restart the tablet. The factory reset process will take several minutes to complete as the tablet erases all your data and resets itself to default settings.
Once completed, you’ll be able to set up the tablet like new during the initial Android setup prompts. Be sure to back up any data you want to keep before performing a factory reset on your Cruz Tablet T301.
Reconfigure Settings
After completing the factory reset, you’ll need to reconfigure some basic settings on your Cruz Tablet t301 before you can start using it again. One of the first things you’ll want to do is connect to a WiFi network so you can access the internet.[1] Go to Settings > Network & internet > WiFi and select your network. Enter the password if prompted.
You’ll also need to log back into your Google or other accounts that were on your device previously. This allows you to re-sync your contacts, calendar events, and access your Play Store apps. Go to Settings > Accounts and click Add account. Follow the prompts to sign in to your Google, Microsoft, Facebook or other accounts.
Logging back into your accounts is an important step after a factory reset. It reconnects you to key information like your contacts and calendar while also enabling purchases for apps from your account.[2]
[1] https://www.youtube.com/watch?v=quGOXUUeSk8
[2] https://preyproject.com/blog/the-complete-guide-to-factory-reset
Restore Apps
Once your Cruz Tablet t301 has been reset to factory settings, you will need to reinstall any apps you had previously downloaded. Since the Cruz Tablet does not have access to the Google Play Store, you will need to re-download apps from third-party app stores or sources.
Some popular app stores that work on the Cruz Tablet include:
Androidtablets.net,
Cruztablet.com, and
Ask Metafilter.
You can browse and download apps from these stores to find replacements for your previously purchased or downloaded apps.
Focus on reinstalling the most essential apps first, such as entertainment, social media, productivity, and utility apps you use frequently. You may need to create new accounts if the app data was not backed up.
Be cautious about downloading apps from unknown sources, as they may contain malware or viruses. Stick to reputable third-party app stores and read reviews before downloading.
Restore Data
If you had previously backed up your Cruz Tablet t301 data to your computer or the cloud, you can transfer those files back to your device after the factory reset to restore your apps, settings, and files. Connect your tablet to your computer using a USB cable. On your computer, locate the backup files, which are typically stored in the Cruz backup folder or your cloud storage if you used the cloud backup option. Select all the backup files and copy or move them to your tablet’s internal storage or SD card in the file explorer.
For more detailed instructions on locating your backup files on a Windows or Mac computer, see this guide on recovering data after factory resetting Android: 4 Ways to Recover Data from Android After Factory Reset.
Troubleshooting
Despite the benefits of performing a factory reset, you may encounter some issues after resetting your Cruz Tablet t301. Here are some potential problems and solutions:
Slow performance – If your tablet is still slow after the reset, check for any background apps or processes that could be bogging things down. Disable or uninstall unneeded apps and services. Also clear the cache partition again just to be safe.
Apps keep crashing – It’s possible some apps did not get erased properly during the reset. Try uninstalling and reinstalling any problematic apps. Also check for app updates.
Data did not restore – Ensure you backed up data properly before the reset. Try restoring again from your backup. If needed, contact Cruz support for help recovering data.
New problems or bugs – In rare cases, a factory reset can introduce new software issues. You may need to reset again or contact Cruz support if any major bugs appear after resetting.
Problems persist – If your original issues are still present after the factory reset, they may be hardware-related instead of software. Contact Cruz support to troubleshoot further or request a repair.
Lost password – If you forgot your Google or screen lock password, you will need to perform a data wipe and reprogram passwords. Contact Cruz support if you need help with this.
Factory Reset Alternatives
While a factory reset is the most thorough way to reset your Cruz tablet back to its default state, there are some other options you can try first that won’t erase all your apps and data:
Restart your device – Simply turning your tablet off completely, waiting a few seconds, and powering it back on can help clear out minor glitches and performance issues. This is the easiest first step.
Clear app cache and data – Open Settings, go to Apps and Notifications, select the problematic app, tap Storage, and then Clear Cache and Clear Data. This removes temporary files and resets the app.
Boot into safe mode – Turn off your tablet, then press and hold the power button to turn it back on. When you see the brand logo, press and hold both the volume up and down buttons until you see “Safe mode” in the bottom left. This disables all third-party apps to identify issues.
Reset app preferences – In Settings, go to Apps and Notifications > Advanced > Reset App Preferences. This resets all app preferences and permissions but doesn’t delete app data.
If none of these quick fixes resolve your tablet’s issues, a factory reset is the most thorough solution, albeit at the cost of erasing your installed apps and personal content. Back up critical data beforehand if possible.
Conclusion
In summary, resetting your Cruz Tablet t301 to factory settings can be a quick and effective way to restore device performance and erase personal data if you’re encountering serious system issues or getting ready to sell or give away your tablet. Just be sure to fully back up your data and settings beforehand.
Before initiating a factory reset, try less drastic troubleshooting steps first like updating software, deleting unneeded apps and files, or restarting your device. But if you’ve exhausted other options, a factory reset is likely to get your tablet working like new again.
Go slowly and follow all the proper steps to avoid data loss or configuration problems. And be prepared to spend some time personalizing your settings, redownloading apps, and restoring data once the reset is complete. As long as you carefully back up everything important ahead of time and reconfigure things afterwards, a factory reset is a safe and straightforward process.